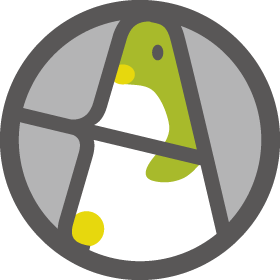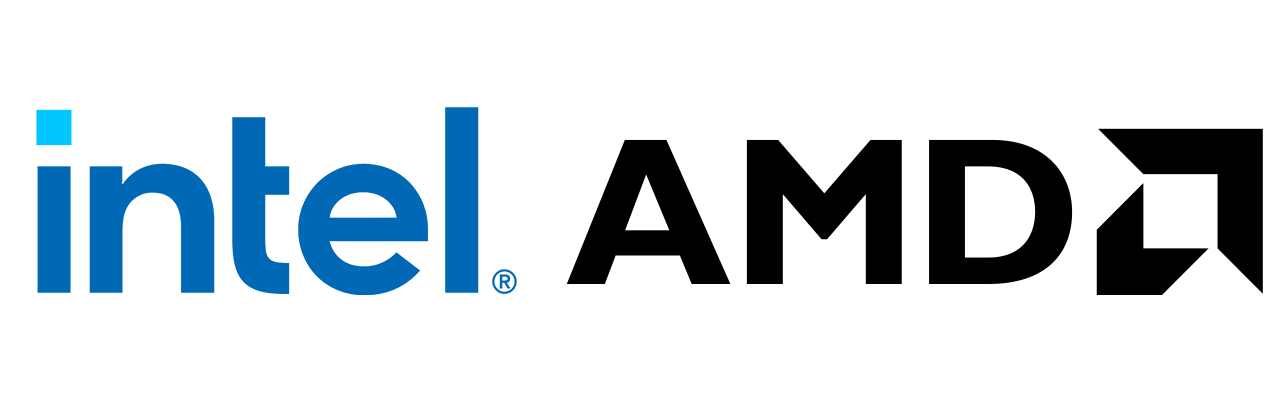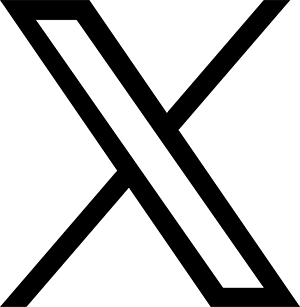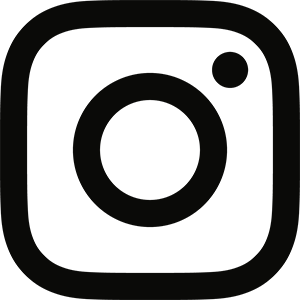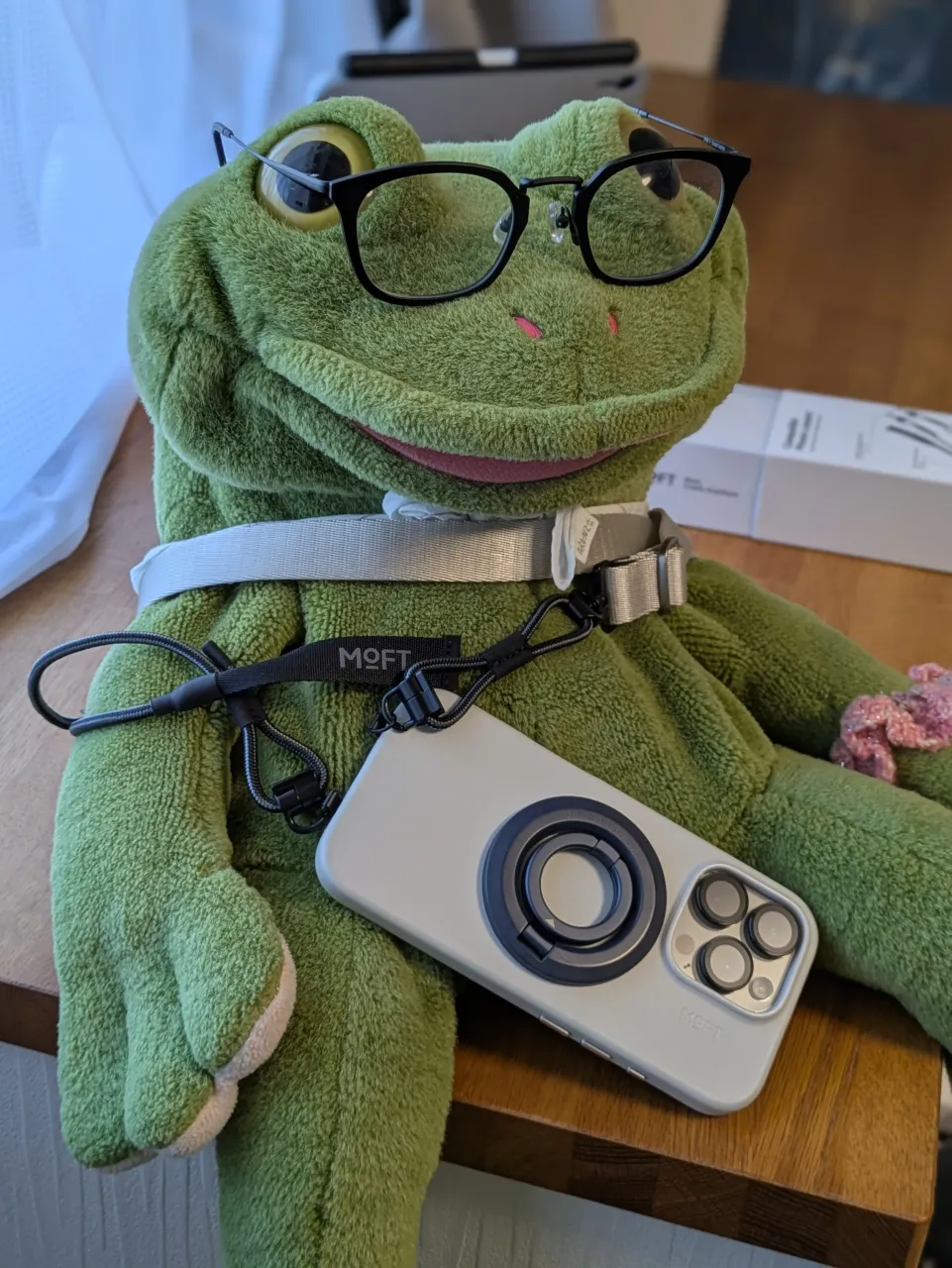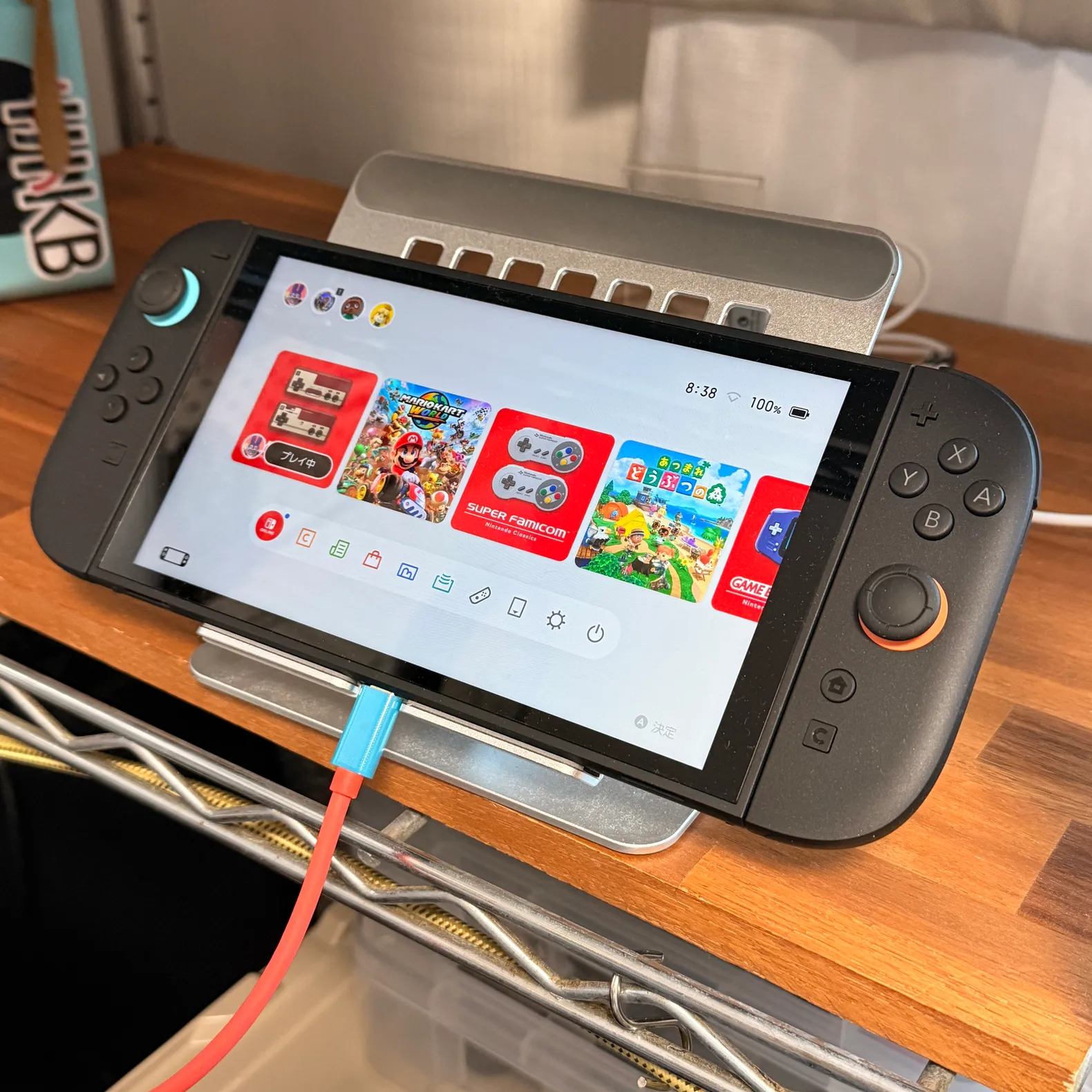暑さも落ち着いて秋の顔が見え隠れし始めて嬉しいしゃけごんです。
栗ご飯とかお鍋とか食べたいですね〜🤤
そんな涼しい晴天の日に、友人から「今パソコン買うなら何がいいの?このモニターってどう思う?」と相談がありました。普段から画像編集とかをイラストを描いたりするのを仕事としている友人ですが、以前2年近くマインクラフトをサーバに建てて一緒に遊んでいた中で、今回は「がっつりゲームはしないけどマイクラに影MODを入れて遊んでみたい」という願望も語っていましたので、いい機会なので記事にしてみました。
2024年秋、「パソコン買うならどんなもの?」、紹介していきましょう。
intelとAMDどっち
2024年現在でWindows PCで主流のCPUはIntelのCoreiシリーズとAMDのRyzenシリーズがあります。
歴史的にはIntelのCPUが先行しシェアを取り、続く形でAMDが市場を形成しました。
2000年前後にIntelの互換を持つCPUとしてAMDのAthronが登場し、当時のゲーミング用途や文書作成用途ではAMD製でも十分という評価となりましたが、AMDではオーディオインターフェースなどの専用ハードとの相性が悪く少し負荷がかかった状態で録音をするとPCごと落ちてしまうなどの相性問題が度々発生しました。
これは、当時のプロ用機材の内部で使用されているFirewireなどのコントローラやオーディオインターフェイス用のドライバなどもIntelのチップセットに最適化して作られていた事があり、クリエイティブ用途で安定した環境を手に入れたい場合は少し高くてもIntelを購入すべしという定説がありました。
この20年の間にAMDもRyzenでIntelを追随しシェアをとった事もありオーディオドライバなどもAMDに最適化する方向となった事やメモリ速度などの性能の劇的向上によりそのCPUに対して特別な命令を施さなくてもよくなった事なども相まって2024年現在ではAMD製CPUでも安定した環境が手に入るようになったようです。
ただ私の個人的なクセというか信じる事が安定のIntel、価格のAMDの印象が崩れることなく今日まで来てしまっているため、ハードウェアを用いたクリエイティブな作業をするならIntel、ゲームメインでCPUはグラフィックボードのボトルネックを無くすだけと思うならAMDと割り切って使うというのが判断材料として持ち続けています。
しかしながら2024年10月現在、Intelの第13/14世代向けのCPUには不可逆な損傷を与えるバグが存在しており、これはマザーボードのBIOSのアップデートを行う事で回避できるのだが、騒動が落ち着き対策済みBIOS搭載のマザーボードが市場に出回るまで待った方が良いのかもしれない。
じゃあCPUはどれがいいの?
3Dのツールや計算に思いっきりCPUを使わないけど画像編集やゲームはしたいという用途であればミドルハイ〜ミドル向けのものをチョイスするのが吉でしょう。
Photoshopの画像への何かの処理や編集時の快適さやゲームにおける描画の滑らかさなどはすべてグラフィックボードの能力に依存しますが、PCとグラフィックボードへの処理の命令やメモリとの受け渡しなどでCPUも使用されるので、あまりに効率の悪いCPUを選ぶとCPUでボトルネックを起こしてしまうことがあるため、グラフィックボードの効率を落とさない程度のCPUを選ぶことが必要です。
| CPU | コア数 | ベンチマーク | メモリ対応 | 価格 | GPUボトルネック相性 | 備考 |
|---|---|---|---|---|---|---|
| Intel Core i7-12700 | 12(P8/E4)/20Threads | Single:2369 Multi:14257 | DDR5 4800まで | 49,800 | RTX3060まで | 2022年1月発売。Intelの騒動を受けて高め・品薄感あり |
| Intel Core i5 - 14500 | 14(P6/E8)/20Threads | Single:2500 Multi:15400 | DDR5 4800まで | 37,880 | RTX3070Ti,RTX4060Tiまで | 2024年1月発売。バグが無ければこれぐらいのスペックが良い |
| Ryzen 5 7600 | 6/12Threads | Single:2750 Multi:12700 | DDR5 5200まで | 30,980 | RTX3080,RTX4070まで | 2023年1月発売。コア数は少なめだがゲーミング性能には優れる。 |
Photoshopでバリバリ画像を編集したい場合
AdobeのPhotoshopで大きな画像をたくさんのレイヤーでゴリゴリ編集したい場合はどのあたりを重視すべきか解説いたします。
メモリーとメモリー帯域
メモリーは多い方がいい!それは間違いないのですがその他に気をつけなければいけないポイントとしてDDR4とかDDR5とか規格が違うものについてもチェックしておきます。
DDR4とDDR5はそもそもメモリーの物理的な違いがあって互換性がありません。DDR4対応のマザーボードと書かれていた場合、DDR5のメモリーは挿せません。そこは注意しておきましょう。
物理的な違いの他にはDDR4とDDR5は主にメモリーの最大容量とメモリ帯域幅の違いがあります。
メモリーの最大容量についてはCPUの規格上、同時に認識する最大の容量が64GBだとか128GBだとかがあり、DDR5では256GBまで対応するようになったという話です。
それと同じくらい大事なのがメモリー帯域幅で、メモリー帯域幅というのはイメージがつきづらいかとは思いますが、これは簡単に言えば車線の多さと同じです。
例えば、片側2車線の道路と片側4車線の道路であれば、車の数が多い場合は並走すれば倍の車を進めることができます。この理論と同じでメモリ幅が多ければ多いほどメモリへのデータの転送の量を増やすことができます。
メモリーの最大容量が大きくてもメモリ帯域幅が小さければ直列でデータを送らなければならないため速度が上がらないため転送が追いつかず結局ボトルネックとなってしまう可能性があります。
なのでDDR5に対応し、メモリ帯域幅も広めのモデルを選ぶのが良いでしょう。
CPUの性能によってDDR5の最大速度が決まっており、先ほど提案したミドルハイ〜ミドルモデルのCPUではDDR5-4800かDDR-5200が最大となっています。その辺りで考えるのが良いでしょう。
メモリの容量は多いに越したことはありません。16GBでは流石に心許ないので32GBは最低でも積みましょう。そしてPhotoshopだけでなくIllustlatorなども同時に立ち上げて作業を行うのであればそれを見越して64GBを積みましょう!
ちなみに、ノートパソコン用とデスクトップ用でもサイズが違い、SODIMMと書かれているのはノートパソコン用で規格が違うのでデスクトップには基本的に使えないので注意しましょう。
GPUはゲーミングと制作用途ではちょっと考え方を変えよう
PhotoshopやIllustratorでGPU支援処理を有効化すると、描画やオブジェクトの移動などのリアルタイムな描画が劇的に速くなります。
その他にも通常のCPUで行われる画像のレイヤーへのエフェクトやぼかしフィルターなど演算して結果を表示するような処理もGPUに任せることで高速化が期待できます。
ではGPUの差がどこまで効いてくるかの話をすると、PhotoshopやIllustratorの基本機能においては、RTX3050(エントリーモデル)、RTX4060Ti(ミドルレンジ)とでは大きな差は生まれないほど高速と言えるでしょう。
高精細な画像、例えば8K画像(7680x4320)の画像などはデータ量が多くGPUそのもののコアの速度よりVRAMの容量の影響を受けます。
グラフィックボード内に積んでいるVRAMとGPUの距離がマザーボードに積んでいるメモリーに比べてかなり短く、その間にCPUの命令も加わるためグラフィックボード内で処理を完結できないとなれば速度上大きなボトルネックが加わることとなり、処理速度が落ちます。
ゲーミング用途であれば8GBなどのGPUが積んでるものが多いですが、AIや制作用途にも使えるモデルは12GBや16GBのVRAMを積んでいるものもありますので、大きな画像をストレスなく処理するにはGPUのスペックでメモリ量も気にする必要があります。
RTX3060の12GBモデルあたりであれば、ストレスを気にすることなく処理が行えると思います。
予算があれば RTX 4060Ti 16GBまでゲーミング性能も高めなので画像にゲーミング性能にAI性能に優れた1枚となるでしょう。
| モデル | 性能目安 | 価格(2024年10月ECサイト参考) | |
|---|---|---|---|
| RTX4070 Ti SUPER 16GB | 4500 | 138,000 | Amazonで現在の価格を調べる |
| RTX4060 Ti 16GB | 3666 | 76,000 | Amazonで現在の価格を調べる |
| RTX4060 8GB | 3091 | 50,000 | Amazonで現在の価格を調べる |
| RTX 3060 12GB | 2322 | 46,000 | Amazonで現在の価格を調べる |
| RTX 3050 8GB | 1753 | 38,000 | Amazonで現在の価格を調べる |
SSDはNVMe 2280 Gen4x4を2枚積もう
PhotoshopやIllustratorはメモリを使い切るとSSDやHDDにキャッシュを作りそこからデータのやり取りをします。
アプリケーションの設定でソフトにどれだけのメモリを割り当てるかを設定できるので、それを積んでいるメモリー量と相談して設定してできるだけSSDやHDDにキャッシュさせないように設定をしましょう。
いくらSSDの速度が上がったとはいえメモリーの速度にはまだ追いついてはいませんのでそこでボトルネックが起きて引っかかりが起きてしまう原因となります。
SSDは、規格がいろいろとありますが、NVMe Gen4x4に対応したPCで2枚積むのがおすすめです。
1枚目はWindowsなどのOSを入れておくものにして、他は入れないくらいにしておけばいいので256GB〜512GBあればOKです。
SSDは容量の半分以下になると速度が大幅に低下する仕組みがあるので、システムの入ったSSDはWindows全体の速度ダウンにつながってしまうため、データ用に使うSSDとOS用とでは分けた方がいいということです。
2枚目は画像編集や制作物の置き場やダウンロードファイルやゲームのインストール先などで利用します。1TBくらいあると使い勝手がいいと思います。OSと分けることでパフォーマンスに影響が出ないというのが最大の理由です。
Gen4x4というのは第4世代・PCIe4レーン分の速度ということで理論値最大1秒間に8GBのデータのやり取りが可能です。
マザーボードが対応している必要があるので、PCを買うときにNVMe 2280のSSDがGen4x4で動作するかを確認する必要があります。
ぶっちゃけGen3の4GB/sでも違いがそこまで出るかと言われるとそこまで体感変わらないとは思いますが、これから動画もレイヤー複数に分けてゴリゴリいじっていくぞというような状況にならない限りは影響はないと考えます。
ここで一番言いたいことは、OSと通常使用のSSDを分けましょうということです。これはマストです。
マザーボードは外部入力で決めよう
マザーモードはハイエンドからローエンドまでその性能と価格はピンキリで、ハイエンドではBIOSアップデートボタンなどが用意されていたり、電源の効率を上げるためのパーツが高品質化されていたり、長い時間ゲームをして熱が上がっても動作が下がらない工夫がされていたりと良い面もたくさんありますが、通常使いを行うモデルと比べると価格が2倍〜4倍するものもあったりします。
ローエンドではその排熱の仕組みが最低限にされていたり、使えるメモリの数が減らされていたり、内蔵のUSBのコネクタの数やインターフェースが少なかったり、内部で使われているチップセットが安価なサードパーティー製に変えられていたりします。その中で自分がよく使うと思う機能が載っているマザーボードを選ぶとのが良いでしょう。
その中でも元から搭載されているUSB-Aの端子数や20Gb/sの対応したUSB3.2 Gen2x2が使えるかで使い勝手が大きく変わってきます。
中にはThunderbolt4/USB-4ポートなども搭載するマザーボードがありますが、それも外付けSSDで動画ファイルなどを高速に扱いたいので4GB/sの速度が求められるような用途やノートパソコンなのでGPUがつけられないので外付けのGPUをつけたいなどの用途以外では使い道がないのでそこまで重要視する必要はないかと思います。
Bluetooth子機や左手デバイスやペンタブなど周辺機器が多い場合はそのまま直接挿さるくらいポート数が多いものもおすすめです。
ハブを用いたい場合は、本体がUSB3.2 Gen.2x2であれば1500mAまでの供給電流が出せますので、不安定になりづらいというメリットがあります。外付けのACアダプターで供給するタイプでも構わない場合はそこまで考えなくてもいいかもしれません。
あ、そうそうマザーボードもIntel用・AMD用できっちり分かれていてどちらのCPUも挿せるマザーボードは存在しません。その他にもCPUにも世代があり、CPUとマザーボードのソケットの形がCPUの世代毎に変更されます。
マザーボードを選ぶ前には、どのメーカーのどの世代のCPUを載せるかを決めてから、マザーボードはIntel用なのかAMD用なのかを、メモリはどの世代のものが挿せるのかを考えていくという流れになります。
ケースはどのように選べばいいの?
そういえば、そもそもどのケースを使いたいかでATXというマザーボードのサイズの規格が変わってきます。
主流のサイズは大きいものからATX、microATX、mini-ITXとなります。
ATXのサイズによってケースのサイズもさることながら、拡張できるPCI-eの本数やNVMe.2280の数なども当然変わってきますので、ドーンと大きいATXケースに拡張しまくるんだという用途にはATXをおすすめしますし、パソコンを置くところはできるだけ小さい方がいいけどグラボは挿したいんだ、ということになるとmini-ITXでさらにグラボの刺せる特別な形をしたケースを選ぶなどが良いでしょう。
その中間をいけるmicroATXはケースも特殊なものがたくさんあって面白いですよ。
このSugoケースはリビングで使用していますが、キューブ型で小さいのにMicroATXのマザーボードが挿せてかつ通常サイズのグラボも挿せるという変わり種ケースで愛用しています🥳

Silver Stone Silverstone 【Sugo シリーズ】高積載MicroATXキューブケースがリニューアル SST-SG11B
このZALMANのピラーレスタイプのケースは、MicroATXでコンパクトな仕上がりですが、手前のあたりにフィギュアが置けそうなスペースがありますので、エアフローが許せば見せるフィギュアケースとしても使えるので面白そうですね。

ZALMAN P30 White ピラーレス + 強化ガラス構造 ショーケーススタイル Micro-ATX ミニタワー PCケース CS8796
色々とケースはありますが、一番気にするところはエアフローでしょう。
空冷であればCPUを冷やすのにCPUの上に装着するヒートシンクをケースの外から空冷ファンによって吸気し、空気を送りヒートシンクに当ててケースの外に排熱するという仕組みを作らねばなりません。
ケースの前から後ろに排熱するものもあれば、ケースの下から吸気して上や後ろに排熱するものもあるので、パソコンの上に何か物を置くのを想定した場合エアフローが崩れる場合もあるので、エアフローを意識して商品を選ぶことも大切です。
ATX用のサイズのケースは大体はmicroATXとminiITXのサイズのマザーボードも兼ねており、ケースを買った時にスペーサーというネジの穴に高さを出してさらにねじ止めできるネジが付属しているものがほとんどです。ATXのこのケースが気に入ってるけどmicroATXでも使えるかな?という場合は一旦メーカーのページで使えるかどうか確認してみてくださいね。

YFFSFDC M3 ナイロン 六角スペーサー 六角ねじナット 六角ネジ 基板固定
制作にゲーミングに強いモニター何選ぶ?
モニターで見るところは、サイズ・解像度・リフレッシュレート・応答速度・入射角とあります。
サイズはテレビなどと同じ24インチとか32インチとか画面のサイズですね。
それに対しての解像度は、画面の緻密さに影響し、グラフィックボードのパワーにも影響します。
解像度の落とし所は?
解像度は、ここ10年は1920x1200の24インチくらいが作業しやすいとされていました。その間に2580x1440のWQHD、3920x2048の4Kとそれ以上が台頭してきました。
ただこの規格も27インチWQHDが最適だ、32インチだと4Kでは小さい、42インチで4Kが妥当だなどそういう声もちらほら聞こえます。これはどういうことなのでしょうか。
これは1ドットあたりのサイズ(dpi)が影響します。
1920x1200で24インチで目に優しい距離でみた場合ちょうど滲まず見えるので作業しやすく感じるのですが、これを27インチにすると、画面の解像度は同じなのでドットのサイズが大きくなって少し引き伸ばされて荒く感じてしまいます。それをWQHDのサイズで表示するとだいたい1ドットのサイズが24インチと同様になるので同じくらいの見え方になって良い感じになります。
次は32インチにWQHDに当てはめると同様に引き延ばされて荒く感じます。では4Kの解像度にするとどうなるかというと今度は小さくなりすぎて文字も小さくなって見づらくなってしまいます。
作業サイズは大きくなるものの文字が小さくなりすぎて見えづらいことが起きてしまいます。
では42インチに4Kを表示するとだいたい22インチのモニターで1920x1200のサイズを見たようなドットのサイズになるためほんの少し小さいけど使えるサイズになります。
このことから、自ずと画面のサイズによって見えやすい解像度が決まってくることとなります。
目安として以下にまとめました。
| 24インチ | FullHD+(1920x1200) |
|---|---|
| 27インチ | WQHD(2580x1440) |
| 32インチ | WQHDのがマシ |
| 42インチ | 4K(3920x2048) |
Macや近年のスマホが高密度に見える理由は画面サイズにおけるdpiが2倍から4倍の密度になっていることが綺麗に見える理由となっています。
WQHDに4Kの解像度にしてスケールアップしてみると1920x1200の解像度だけれど文字にアンチエイリアスがかかり滑らかに見えるので高精細に見えるというトリックです。
私はこの手法がとてもそれが好きですが、4Kとしてグラフィックボードは出力しているので普通に描画するパワーの3倍程度のパワーがかかっていることとなります。
より緻密の綺麗に表示するにはグラフィックボードのパワーも使ってしまう、そういうこととなります。
制作のために考えておくには
色が正しく表示されるかは重要で、AdobeRGBカバー率やDCI-P3カバー率は抑えておいた方がいいかと思います。ただ私自身がそこまで色に厳密な状況に置かれていないので何がとも言い難いですが、リファレンスモニターとして1台は持っておくと良いと考えます。
M1 Pro以上のMacbook ProはLiquid Retina XDRというモニターでリファレンスモードを搭載していて大体の標準の色をモニタリングできるので環境として動作します。
M4搭載のiPad Proも同様にリファレンスモードを搭載しているので色の確認にも使えるので、制作する際に使えなくとも最終出力時に確認できるようなものを持っておくと良いと考えます。
画面の高さも重要
あと、制作する上で高さは非常に重要になってきます。
横幅のサイズも重要ですが、一気に全体を確認する際などは高さもあった方がやりやすいです。コーディングなどは幅よりも高さがあるとコードが見渡しやすくて良いです。
楽譜を表示するときなどもA4サイズの楽譜は高さがないとどうしても縮んでしまって細かいところが見えないので、画面の高さがあった方が一目でわかってとても良いとおもいます。
ゲームのために考えておくことは
現在の3Dゲームは基本FullHD(1920x1080)用に制作されていて、FullHDであればグラフィックボードもRTX3060くらいで60FPS出るかなというような調整でゲームが制作されています。
Ark2やこれから発売されるモンハンなどはグラボの影をリアルタイムトレーシングで行うのが標準とされているような話を聞きました。これはRTX4系から乗ったDLSS3と呼ばれる技術が使われています。
これまでの3Dゲームは影は簡易的な「それっぽいもの」を貼っているだけでマシンのパワーを使わないで表現してきたのですが、ここ最近は影すらも計算で表示してリアルな質感を出すことが多くなってきました。その処理をリアルタイムにハードが変わって行うのがこのDLSSです。
DLSSは基本ON/OFFできるので見た目にリアルが失われますがゲームに支障が出るほどのことにはならないことがほとんどです。
通常の描画に至ってはArk2やCities:Skyline2などはオブジェクトが多く、すべてが高精細のためミドルグラフィックボードだと解像度が高いとオブジェクトの数も増えてしまうため、自ずと解像度を下げざるを得ません。
FPSについては60FPSが1つの目安となっていますが、それこそ1コマが生死を分けるFPSゲームなどは144Hz(FPS)表示できるなど200Hz(FPS)以上などで変わってくることがあるかもしれません。
ただ通常のゲームであれば60FPSで十分でヌルヌル動かしたいとなれば90FPSもあれば十分にそのヌルヌルさ加減は体験できます。120FPSと90FPSの差はなかなか感じづらいと個人的には思います。
しかしながら、そのFPSを上げるにはやはりマシンスペックが必要となるのでどの程度で自分が満足するかもポイントとなってきます。
グラフィックの高精細さ、1秒間に描画する速度(FPS)、描画する画面の大きさ(解像度)はすべてトレードオフとなります。FPSを60から120に上げたければ倍のパワーを使いますし、解像度も4Kにしたければさらにその4倍のパワーが必要となります。
なので、27インチモニターのWQHDで60FPS出したい場合は、もちろんゲームによるのですがRTX4060Tiでギリギリいけるかどうか、RTX4070シリーズ以上は欲しいと考える必要がある、ということとなります。
例えばマインクラフトの影MODは、RTX3060 12GBでFullHDで60FPSは大丈夫だけどWQHDだとチャンクの設定などを調整すれば快適に動作するとのことです。
このことから、制作・ゲームなどを考慮するとRTX3060 12GB、RTX4060 Ti 16GB程度のマシンがおすすめと言えます。
このモニターってどない?
友人から「INZONEやZOWIEのモニターって制作とかゲームに向くの?」と聞かれたのでとりあえずその製品に絞ってお話をして、少しだけ個人的なおすすめについて語ろうと思います。
INZONE M9

ソニー ゲーミングモニター INZONE M9 SDM-U27M90:4K 27インチ/広い色域と高コントラスト/リフレッシュレート 144Hz/応答速度1ms/VRR対応/直下型LED/IPS液晶/VESA対応/Perfect for PlayStation5 普通
SONYのゲーミングモニター。モデルによって価格差が激しいですが下位モデルの当製品でも十分に機能が強いです。
制作・通常のゲーミング機能がすべて押さえられていてGood!
価格が少し高いのがネックですが、これ買っておけば間違いない!という申し分のないスペック。
いいところ
- 27インチ4K144Hz対応
- IPSパネルである
- 応答速度1ms
- NVIDIA G-sync対応
- 輝度高め
- DCI-P3カバー率95%以上
- VESAマウント可能
- 高さ調整がおもろい
イマイチなところ
- スピーカーは微妙そう
- 139Wの消費電力はかなり大きい
- 値段が6万円後半でちょっと高い
ZOWIE全般
24インチ・27インチ総じてフルHDなので作業スペースが小さくなるので本当にゲーミング用途となってしまうので個人的には制作に利用するのにはちょっとおすすめできないかなという所があります。
TNパネルは反応速度はいいものの左右の視野角が狭いので正面から使う分には良いが、サブモニターとして使う場合は設置位置が左右に首をふらないといけない位置に置くとすると角度によっては色が暗く見えることがあります。制作も視野にいれるとなれば視野角の広いIPS液晶を選択したい所ですね。
色の再現度もTN影響となると全体に白みかかって見えるため、あまり色に拘らないゲーミング用途と感じます。
ゲームに特化した場合は、反応速度、リフレッシュレートが高めの設定なので申し分ないと思います。FullHDなので高解像度にはなりませんが逆にFPSゲーム用と割り切って使用するのならばアリなのかもしれませんね。
IODATA GigaCrysta EX-GDQ271JA

アイ・オー・データ IODATA ゲーミングモニター 27インチ GigaCrysta WQHD 180Hz AHVAパネル ブラック(HDMI×2/DisplayPort/VESA対応/高さ調整/縦横回転/土日サポート/日本メーカー) EX-GDQ271JA
IODATAのゲーミングモニター。WQHDでIPS液晶なのに高速表示できるのが良い。軽くて良い。
ただsRGBに対応しないので制作には向いていないので、これもゲーミングPC用として割り切る必要のあるモニターと言えそう。
いいところ
- AHVAというIPS液晶の高速対応モデル
- WQHD27インチで作業スペースが確保できる
- 応答速度は0.2まで攻められる。通常は0.7ms
- 180Hzまで対応するので、今後グラフィックボードの進化も対応できる
- DCI P3は96%、AdobeRGBは91.8%
- 消費電力59Wと低め
- 5kg以下で軽い
- VESA対応
- リモコンあり
- 4万円台
イマイチなところ
sRGBモード非対応なので見える色と印刷するものの他に、モニター同士で色味の統一ができないので制作作業がしづらい
27GR75Q-B 27インチ LG UltraGear

27GR75Q-B 27インチ LG UltraGear™ WQHD(2560×1440)/ ゲーミングモニター/アンチグレア/165Hz/IPS 1ms(GTG)/FreeSync™ Premium/HDR10/DisplayPort/HDMI/チルト、高さ調整対応
LGのゲーミング用モニターながらIPS液晶で1msを実現している液晶モニター。
色域も豊富でWQHDのサイズも魅力的でなお値段も手頃なので私のイチオシですね。
最高の機能の恩恵を受けるにはDisplayPortである必要がありますので、グラボにDisplayportがあることを確認しましょう。
いいところ
- WQHDで広い作業領域が確保できる
- 27インチ
- 165Hz対応なのでヌルヌルを体験できる(DisplayPortは165Hzまで、HDMIは144Hzまで)
- IPS液晶にも関わらず1msの反応速度
- sRGB99%
- NVIDIAのG-Sync対応(DisplayPortのみ)
- 付属スタンドで縦横チルト(ピボット)できる
- 4kgと軽いのでモニターアームが選びやすい
イマイチなところ
- DCI-P3に関しての資料がない
このLGのモニターの次世代モデルの27GS85Q-Bはさら高精細なNanoIPSに対応し180Hzまでリフレッシュレートがアップし、色に関してもDCI-P3の98%に対応したバージョンアップモデルが発売されるので、ちょっと値段は上がりますがおすすめの1つですね!
という所で、私のおすすめはお金が許せばINZONE M9、お金をかけられないけど良いものであれば27GR75Q-Bとなりました!
どこでPC買う?
これまでの全ての構成を達成した製品を購入するには自作かBTOでお店で作ってもらうかになりますが、自作は経験がないと組み上げる時にうまく動作しなければどこに原因があるかの判定がとても難しいためBTOを選ぶのが良いです。
自作はBTOなどで標準的なPCを揃えてまずはメモリの増設やその他グラフィックボードの変更などでPCの構造を理解してから手をだすのが無難と思います。
では、BTOでどれくらい融通が利くのかみていきましょう。
ケースを選べるストアは多くない
ケースはこだわりたいパーツNo.1だと思いますが、意外とBTOで選べるところは少ないです。
基本的にベースモデルを選択してケースはそのショップ指定のカラバリから選ぶようなところが多いです。
BTOパソコンのVSPECであれば、BTOカスタマイズ中に100種類以上のケースから選択して組み上げてくれるのが最大の特徴です。BTOパソコンで標準で1年保証が付き、さらに代金を払えば最大3年保証が受けられるのも嬉しいポイントだと思います。
その他にもドスパラなどはケースを含むオーダーメイドPCを作るサービスも提供していて良いですね。
FRONTIERは透明のケースが豊富
FRONTIERも老舗BTOメーカーで取り扱いの多さでは目を見張るものがあります。
ゲーミングPCコーナーで様々なケースを主軸に選択して、そこからカスタマイズするような製品がたくさんあります。
保証は何よりも大事!
自作PCではパーツごとの相性でうまく立ち上がらなかったり、動作に不具合がみられた時、何が原因かを探るのも大変ですが、相性問題とされた場合にショップに返品・交換を求めても難しい場合があります。
TSUKUMOでは製品ごとに別途相性保証料金を払う事で相性問題で製品に問題が出ても返品や交換が行えるサービスで自作PCをする人たちの味方となってくれるショップです。
BTOパソコンも各社保証を行なっていて、何か起きても相談できるところがあるというのも大きなアドバンテージとなります。
「自作PCはちょっと不安」という方にはBTOパソコンをぜひおすすめしています。
ゲームに制作に没頭する素晴らしいマシンを持とう!
かく言う私も自作PCユーザーでございまして、昨年にはRyzen 5600Xのリビング用マシンを作って今でもバリバリ稼働中です。問題も多からず出てしまい購入したショップ様には相性保証だなんだでお世話をかけてしまったことも記憶に新しいです。
自作PCはとても自由に組めますが、自分に何が必要なのか、自分が何を選べばいいのかがわかってしまえば、それを叶えてくれるBTOショップでオーダーすれば少し割高でも安心のサポートが受けられるのはとても魅力があります。
クリエイティブによしゲームによしのPC選びに少しでも役に立てれば幸いです 😉