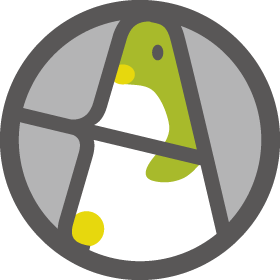2020年2月末の事ですが、完全在宅Ojisanになっちゃいました!!
今年の頭からちょっと在宅ってのをためしてみようか〜的な流れから週に2日程度は在宅ワークを始めていたんですが、このコロナウイルスの影響によって、会社の方針で全員完全在宅になりました。
この際、在宅でもストレスの溜まらないデスク周りの環境にさせておきたい!と思い、もう部屋晒しちゃえ!って感じで思い切って新調したPC環境を晒していきたいと思います。
パソコンを新調!!
まずはパソコン本体ですね。
在宅環境で仕事をされる方は、会社から支給されているようなパソコンを使う方々もいれば、家のパソコンを使ってくれといわれて環境を整える方々など様々だと思います。
私の場合は後者だったので、自分のパソコンの新調する事にしました。
WindowsPCで激しくハイクオリティな3Dゲームをヌルヌル動かすレベルのスペックを求めない限り、5・6年前のPCスペックでも問題なく動くので、ミドルスペックのPCを新調するのにも勇気が要ります。なのでこの機会でこのタイミングで新しいWindowsPCを買ってやるぞ!というテンションのもとパソコンを自作しました。
ちなみにVPN接続なのでパソコンはショボくても問題ないとの事でしたので、今まで使っていた6年前に買ったCore i5 4590SのPCをリストアして会社専用マシンとして、遊び用のPCをミドルハイスペックで組むことにしました。
Core i5 9400 + 16GBメモリ + NVMe SSD!
<!-- ## TAGS --><div class="new-aff-block"><div class="new-aff-image-space"><div><img decoding="async" src="https://media.musicubicle.com/wp-content/uploads/affs/B07MGZ9FJZ.png" alt="INTEL インテル Core i5 9400 6コア / 9MBキャッシュ / LGA1151 CPU BX80684I59400 【BOX】【日本正規流通品】" class="new-aff-image"></div></div><div class="new-aff-info-space"><div><div class="new-aff-info-title"><span>INTEL インテル Core i5 9400 6コア / 9MBキャッシュ / LGA1151 CPU BX80684I59400 【BOX】【日本正規流通品】</span></div><ul class="new-aff-info-stores"><li class="new-aff-info-stores-item item-amazon"><a href="https://www.amazon.co.jp/dp/B07MGZ9FJZ/ref=nosim?tag=syakegon-22" target="_blank">Amazon</a></li><li class="new-aff-info-stores-item item-rakuten"><a href="https://hb.afl.rakuten.co.jp/hgc/0dfe386a.280cc327.0dfe386b.18649942/?pc=https://search.rakuten.co.jp/search/mall/INTEL+%E3%82%A4%E3%83%B3%E3%83%86%E3%83%AB+Core+i5+9400+6%E3%82%B3%E3%82%A2+-9400f" target="_blank">楽天市場</a></li><li class="new-aff-info-stores-item item-yahoo"><a href="https://ck.jp.ap.valuecommerce.com/servlet/referral?sid=3460943&pid=885974077&vc_url=http%3A%2F%2Fsearch.shopping.yahoo.co.jp%2Fsearch%3Fp%3DINTEL+%E3%82%A4%E3%83%B3%E3%83%86%E3%83%AB+Core+i5+9400+6%E3%82%B3%E3%82%A2+-9400f&vcptn=kaereba" target="_blank">Yahooショッピング</a></li></ul></div></div></div><!-- //TAGS --><!-- ## TAGS --><div class="new-aff-block"><div class="new-aff-image-space"><div><img decoding="async" src="https://media.musicubicle.com/wp-content/uploads/affs/B0123ZCD36.png" alt="CORSAIR DDR4 メモリモジュール VENGEANCE LPX Series 8GB×2枚キット CMK16GX4M2A2133C13" class="new-aff-image"></div></div><div class="new-aff-info-space"><div><div class="new-aff-info-title"><span>CORSAIR DDR4 メモリモジュール VENGEANCE LPX Series 8GB×2枚キット CMK16GX4M2A2133C13</span></div><ul class="new-aff-info-stores"><li class="new-aff-info-stores-item item-amazon"><a href="https://www.amazon.co.jp/dp/B0123ZCD36/ref=nosim?tag=syakegon-22" target="_blank">Amazon</a></li><li class="new-aff-info-stores-item item-rakuten"><a href="https://hb.afl.rakuten.co.jp/hgc/0dfe386a.280cc327.0dfe386b.18649942/?pc=https://search.rakuten.co.jp/search/mall/CORSAIR+DDR4+CMK16GX4M2A2133C13" target="_blank">楽天市場</a></li><li class="new-aff-info-stores-item item-yahoo"><a href="https://ck.jp.ap.valuecommerce.com/servlet/referral?sid=3460943&pid=885974077&vc_url=http%3A%2F%2Fsearch.shopping.yahoo.co.jp%2Fsearch%3Fp%3DCORSAIR+DDR4+CMK16GX4M2A2133C13&vcptn=kaereba" target="_blank">Yahooショッピング</a></li></ul></div></div></div><!-- //TAGS --><!-- ## TAGS --><div class="new-aff-block"><div class="new-aff-image-space"><div><img decoding="async" src="https://media.musicubicle.com/wp-content/uploads/affs/B078VCGSKS.png" alt="Intel SSD 760p M.2 PCIEx4 512GBモデル SSDPEKKW512G8XT" class="new-aff-image"></div></div><div class="new-aff-info-space"><div><div class="new-aff-info-title"><span>Intel SSD 760p M.2 PCIEx4 512GBモデル SSDPEKKW512G8XT</span></div><ul class="new-aff-info-stores"><li class="new-aff-info-stores-item item-amazon"><a href="https://www.amazon.co.jp/dp/B078VCGSKS/ref=nosim?tag=syakegon-22" target="_blank">Amazon</a></li><li class="new-aff-info-stores-item item-rakuten"><a href="https://hb.afl.rakuten.co.jp/hgc/0dfe386a.280cc327.0dfe386b.18649942/?pc=https://search.rakuten.co.jp/search/mall/Intel+SSD+760p+M.2+PCIEx4+512GB%E3%83%A2%E3%83%87%E3%83%AB+SSDPEKKW512G8XT" target="_blank">楽天市場</a></li><li class="new-aff-info-stores-item item-yahoo"><a href="https://ck.jp.ap.valuecommerce.com/servlet/referral?sid=3460943&pid=885974077&vc_url=http%3A%2F%2Fsearch.shopping.yahoo.co.jp%2Fsearch%3Fp%3DIntel+SSD+760p+M.2+PCIEx4+512GB%E3%83%A2%E3%83%87%E3%83%AB+SSDPEKKW512G8XT&vcptn=kaereba" target="_blank">Yahooショッピング</a></li></ul></div></div></div><!-- //TAGS --><!-- ## TAGS --><div class="new-aff-block"><div class="new-aff-image-space"><div><img decoding="async" src="https://media.musicubicle.com/wp-content/uploads/affs/B07Q29M7Z8.png" alt="ASUS Intel B365 搭載 socket1151対応 マザーボード PRIME B365M-A 【MicroATX】" class="new-aff-image"></div></div><div class="new-aff-info-space"><div><div class="new-aff-info-title"><span>ASUS Intel B365 搭載 socket1151対応 マザーボード PRIME B365M-A 【MicroATX】</span></div><ul class="new-aff-info-stores"><li class="new-aff-info-stores-item item-amazon"><a href="https://www.amazon.co.jp/dp/B07Q29M7Z8/ref=nosim?tag=syakegon-22" target="_blank">Amazon</a></li><li class="new-aff-info-stores-item item-rakuten"><a href="https://hb.afl.rakuten.co.jp/hgc/0dfe386a.280cc327.0dfe386b.18649942/?pc=https://search.rakuten.co.jp/search/mall/ASUS+Intel+B365+%E6%90%AD%E8%BC%89+socket1151%E5%AF%BE%E5%BF%9C+%E3%83%9E%E3%82%B6%E3%83%BC%E3%83%9C%E3%83%BC%E3%83%89+PRIME+B365M-A+%E3%80%90MicroATX%E3%80%91" target="_blank">楽天市場</a></li><li class="new-aff-info-stores-item item-yahoo"><a href="https://ck.jp.ap.valuecommerce.com/servlet/referral?sid=3460943&pid=885974077&vc_url=http%3A%2F%2Fsearch.shopping.yahoo.co.jp%2Fsearch%3Fp%3DASUS+Intel+B365+%E6%90%AD%E8%BC%89+socket1151%E5%AF%BE%E5%BF%9C+%E3%83%9E%E3%82%B6%E3%83%BC%E3%83%9C%E3%83%BC%E3%83%89+PRIME+B365M-A+%E3%80%90MicroATX%E3%80%91&vcptn=kaereba" target="_blank">Yahooショッピング</a></li></ul></div></div></div><!-- //TAGS --><!-- ## TAGS --><div class="new-aff-block"><div class="new-aff-image-space"><div><img decoding="async" src="https://media.musicubicle.com/wp-content/uploads/affs/B076H2CHN3.png" alt="Thermaltake Versa H26 Black /w casefan ミドルタワー型PCケース [ブラックモデル] CS7070 CA-1J5-00M1WN-01" class="new-aff-image"></div></div><div class="new-aff-info-space"><div><div class="new-aff-info-title"><span>Thermaltake Versa H26 Black /w casefan ミドルタワー型PCケース [ブラックモデル] CS7070 CA-1J5-00M1WN-01</span></div><ul class="new-aff-info-stores"><li class="new-aff-info-stores-item item-amazon"><a href="https://www.amazon.co.jp/dp/B076H2CHN3/ref=nosim?tag=syakegon-22" target="_blank">Amazon</a></li><li class="new-aff-info-stores-item item-rakuten"><a href="https://hb.afl.rakuten.co.jp/hgc/0dfe386a.280cc327.0dfe386b.18649942/?pc=https://search.rakuten.co.jp/search/mall/Thermaltake+Versa+H26+Black+%2Fw+casefan+%E3%83%9F%E3%83%89%E3%83%AB%E3%82%BF%E3%83%AF%E3%83%BC%E5%9E%8BPC%E3%82%B1%E3%83%BC%E3%82%B9+%EF%BC%BB%E3%83%96%E3%83%A9%E3%83%83%E3%82%AF%E3%83%A2%E3%83%87%E3%83%AB%EF%BC%BD+CS7070+CA-1J5-00M1WN-01" target="_blank">楽天市場</a></li><li class="new-aff-info-stores-item item-yahoo"><a href="https://ck.jp.ap.valuecommerce.com/servlet/referral?sid=3460943&pid=885974077&vc_url=http%3A%2F%2Fsearch.shopping.yahoo.co.jp%2Fsearch%3Fp%3DThermaltake+Versa+H26+Black+%2Fw+casefan+%E3%83%9F%E3%83%89%E3%83%AB%E3%82%BF%E3%83%AF%E3%83%BC%E5%9E%8BPC%E3%82%B1%E3%83%BC%E3%82%B9+%EF%BC%BB%E3%83%96%E3%83%A9%E3%83%83%E3%82%AF%E3%83%A2%E3%83%87%E3%83%AB%EF%BC%BD+CS7070+CA-1J5-00M1WN-01&vcptn=kaereba" target="_blank">Yahooショッピング</a></li></ul></div></div></div><!-- //TAGS --><!-- ## TAGS --><div class="new-aff-block"><div class="new-aff-image-space"><div><img decoding="async" src="https://media.musicubicle.com/wp-content/uploads/affs/B01ER29BKG.png" alt="Thermaltake Smart 500W -STANDARD- PC電源ユニット PS624 PS-SPD-0500NPCWJP-W" class="new-aff-image"></div></div><div class="new-aff-info-space"><div><div class="new-aff-info-title"><span>Thermaltake Smart 500W -STANDARD- PC電源ユニット PS624 PS-SPD-0500NPCWJP-W</span></div><ul class="new-aff-info-stores"><li class="new-aff-info-stores-item item-amazon"><a href="https://www.amazon.co.jp/dp/B01ER29BKG/ref=nosim?tag=syakegon-22" target="_blank">Amazon</a></li><li class="new-aff-info-stores-item item-rakuten"><a href="https://hb.afl.rakuten.co.jp/hgc/0dfe386a.280cc327.0dfe386b.18649942/?pc=https://search.rakuten.co.jp/search/mall/Thermaltake+Smart+500W+-STANDARD-+PC%E9%9B%BB%E6%BA%90%E3%83%A6%E3%83%8B%E3%83%83%E3%83%88+PS624+PS-SPD-0500NPCWJP-W" target="_blank">楽天市場</a></li><li class="new-aff-info-stores-item item-yahoo"><a href="https://ck.jp.ap.valuecommerce.com/servlet/referral?sid=3460943&pid=885974077&vc_url=http%3A%2F%2Fsearch.shopping.yahoo.co.jp%2Fsearch%3Fp%3DThermaltake+Smart+500W+-STANDARD-+PC%E9%9B%BB%E6%BA%90%E3%83%A6%E3%83%8B%E3%83%83%E3%83%88+PS624+PS-SPD-0500NPCWJP-W&vcptn=kaereba" target="_blank">Yahooショッピング</a></li></ul></div></div></div><!-- //TAGS -->近頃のIntel Core i5シリーズはなんと6コア6スレッドもあって、ベンチマークではCore i7 4770に迫るパワーを持っています。それが2万円前半で帰るんですからすごい時代ですね〜。
メモリーは現在の主流16GBで、SSDの方はマザーボードにNVMeスロットがあったので、Thunderbolt3の記事を書く時に購入したPlugableのThunderbolt3の外付けSSDに入っていたPhilsonのSSDをくっつけました。(写真のIntel 760pは他のUSB-Cのケースに入れました)
これで、ド安定・超高速マシンが1台誕生しました。
4Kモニターの罠
<!-- ## TAGS --><div class="new-aff-block"><div class="new-aff-image-space"><div><img decoding="async" src="https://media.musicubicle.com/wp-content/uploads/affs/B07HRZ7LFB.png" alt="LG モニター ディスプレイ 32UK550-B 31.5インチ/4K/HDR10/VA非光沢/HDMI×2、DP/FreeSync/スピーカー/高さ..." class="new-aff-image"></div></div><div class="new-aff-info-space"><div><div class="new-aff-info-title"><span>LG モニター ディスプレイ 32UK550-B 31.5インチ/4K/HDR10/VA非光沢/HDMI×2、DP/FreeSync/スピーカー/高さ...</span></div><ul class="new-aff-info-stores"><li class="new-aff-info-stores-item item-amazon"><a href="https://www.amazon.co.jp/dp/B07HRZ7LFB/ref=nosim?tag=syakegon-22" target="_blank">Amazon</a></li><li class="new-aff-info-stores-item item-rakuten"><a href="https://hb.afl.rakuten.co.jp/hgc/0dfe386a.280cc327.0dfe386b.18649942/?pc=https://search.rakuten.co.jp/search/mall/LG+%E3%83%A2%E3%83%8B%E3%82%BF%E3%83%BC+%E3%83%87%E3%82%A3%E3%82%B9%E3%83%97%E3%83%AC%E3%82%A4+32UK550-B+31.5%E3%82%A4%E3%83%B3%E3%83%81%2F4K%2FHDR10%2FVA%E9%9D%9E%E5%85%89%E6%B2%A2%2FHDMI%C3%972%E3%80%81DP%2FFreeSync%2F%E3%82%B9%E3%83%94%E3%83%BC%E3%82%AB%E3%83%BC%2F%E9%AB%98%E3%81%95..." target="_blank">楽天市場</a></li><li class="new-aff-info-stores-item item-yahoo"><a href="https://ck.jp.ap.valuecommerce.com/servlet/referral?sid=3460943&pid=885974077&vc_url=http%3A%2F%2Fsearch.shopping.yahoo.co.jp%2Fsearch%3Fp%3DLG+%E3%83%A2%E3%83%8B%E3%82%BF%E3%83%BC+%E3%83%87%E3%82%A3%E3%82%B9%E3%83%97%E3%83%AC%E3%82%A4+32UK550-B+31.5%E3%82%A4%E3%83%B3%E3%83%81%2F4K%2FHDR10%2FVA%E9%9D%9E%E5%85%89%E6%B2%A2%2FHDMI%C3%972%E3%80%81DP%2FFreeSync%2F%E3%82%B9%E3%83%94%E3%83%BC%E3%82%AB%E3%83%BC%2F%E9%AB%98%E3%81%95...&vcptn=kaereba" target="_blank">Yahooショッピング</a></li></ul></div></div></div><!-- //TAGS -->会社のリモートで使うモニターは32インチ4Kですが、4Kでそのまま表示すると文字がだいぶ小さくなりますので、スケーリングを150%してアンチエイリアスを効かせて使おうと目論んでいました。
しかし、Core i5 4590Sは4Kを出力する能力はあります。
しかしDisplayPortであれば4K60Hzで出力可能なのですが、HDMIだと規格上4Kでは24Hzまでしか出力できません。
私のマザーボードはHDMIとDVIしか付属していなかったので、結局最大1080pまでしか出力できませんでした。
これは、作業スペース的に狭く、モニタもモヤーっとして仕事するにはかなりイケてないので、4K60Hzの出力できるグラフィックボードを積みました。
<!-- ## TAGS --><div class="new-aff-block"><div class="new-aff-image-space"><div><img decoding="async" src="https://media.musicubicle.com/wp-content/uploads/affs/B01M360WG6.png" alt="ASUS NVIDIA GeForce GTX1050TI搭載ビデオカード オーバークロック メモリ4GB PH-GTX1050TI-4G" class="new-aff-image"></div></div><div class="new-aff-info-space"><div><div class="new-aff-info-title"><span>ASUS NVIDIA GeForce GTX1050TI搭載ビデオカード オーバークロック メモリ4GB PH-GTX1050TI-4G</span></div><ul class="new-aff-info-stores"><li class="new-aff-info-stores-item item-amazon"><a href="https://www.amazon.co.jp/dp/B01M360WG6/ref=nosim?tag=syakegon-22" target="_blank">Amazon</a></li><li class="new-aff-info-stores-item item-rakuten"><a href="https://hb.afl.rakuten.co.jp/hgc/0dfe386a.280cc327.0dfe386b.18649942/?pc=https://search.rakuten.co.jp/search/mall/ASUS++NVIDIA+GeForce+GTX1050TI%E6%90%AD%E8%BC%89%E3%83%93%E3%83%87%E3%82%AA%E3%82%AB%E3%83%BC%E3%83%89+%E3%82%AA%E3%83%BC%E3%83%90%E3%83%BC%E3%82%AF%E3%83%AD%E3%83%83%E3%82%AF+%E3%83%A1%E3%83%A2%E3%83%AA4GB+PH-GTX1050TI-4G" target="_blank">楽天市場</a></li><li class="new-aff-info-stores-item item-yahoo"><a href="https://ck.jp.ap.valuecommerce.com/servlet/referral?sid=3460943&pid=885974077&vc_url=http%3A%2F%2Fsearch.shopping.yahoo.co.jp%2Fsearch%3Fp%3DASUS++NVIDIA+GeForce+GTX1050TI%E6%90%AD%E8%BC%89%E3%83%93%E3%83%87%E3%82%AA%E3%82%AB%E3%83%BC%E3%83%89+%E3%82%AA%E3%83%BC%E3%83%90%E3%83%BC%E3%82%AF%E3%83%AD%E3%83%83%E3%82%AF+%E3%83%A1%E3%83%A2%E3%83%AA4GB+PH-GTX1050TI-4G&vcptn=kaereba" target="_blank">Yahooショッピング</a></li></ul></div></div></div><!-- //TAGS -->以前より使っていたGeForceのGTX1050Tiです。ハイスペック用PCを組んだ時に一旦そちらに差し替えていました。
ハイスペック用にもグラボはつけときたかった事と、どうせなら新しいものをと1世代後のモデルGTX 1650を購入しました。
<!-- ## TAGS --><div class="new-aff-block"><div class="new-aff-image-space"><div><img decoding="async" src="https://media.musicubicle.com/wp-content/uploads/affs/B07QJDT7GR.png" alt="ASUS NVIDIA GTX 1650 搭載 シングルファンモデル 4G PH-GTX1650-O4G" class="new-aff-image"></div></div><div class="new-aff-info-space"><div><div class="new-aff-info-title"><span>ASUS NVIDIA GTX 1650 搭載 シングルファンモデル 4G PH-GTX1650-O4G</span></div><ul class="new-aff-info-stores"><li class="new-aff-info-stores-item item-amazon"><a href="https://www.amazon.co.jp/dp/B07QJDT7GR/ref=nosim?tag=syakegon-22" target="_blank">Amazon</a></li><li class="new-aff-info-stores-item item-rakuten"><a href="https://hb.afl.rakuten.co.jp/hgc/0dfe386a.280cc327.0dfe386b.18649942/?pc=https://search.rakuten.co.jp/search/mall/ASUS+NVIDIA+GTX+1650+%E6%90%AD%E8%BC%89+%E3%82%B7%E3%83%B3%E3%82%B0%E3%83%AB%E3%83%95%E3%82%A1%E3%83%B3%E3%83%A2%E3%83%87%E3%83%AB+4G+PH-GTX1650-O4G" target="_blank">楽天市場</a></li><li class="new-aff-info-stores-item item-yahoo"><a href="https://ck.jp.ap.valuecommerce.com/servlet/referral?sid=3460943&pid=885974077&vc_url=http%3A%2F%2Fsearch.shopping.yahoo.co.jp%2Fsearch%3Fp%3DASUS+NVIDIA+GTX+1650+%E6%90%AD%E8%BC%89+%E3%82%B7%E3%83%B3%E3%82%B0%E3%83%AB%E3%83%95%E3%82%A1%E3%83%B3%E3%83%A2%E3%83%87%E3%83%AB+4G+PH-GTX1650-O4G&vcptn=kaereba" target="_blank">Yahooショッピング</a></li></ul></div></div></div><!-- //TAGS -->GTX 1650はGTX1050Tiより20%〜30%程度の処理能力の上がったモデルですが、どちらもGTXのミドルロースペックのグラフィックボードなのでゲームをやるなら軽めの3Dゲームや2Dゲーム用にはなりますが、私は3Dでゲームはほぼやらないのでコレで十分です。
4Kモニターを60Hzで出力するにはコレよりもスペックが低く安価なGT1030でもOKなのですが、動画をハードウェアエンコードしたいならばGTシリーズではできないため、最低GTXシリーズである必要がありました。
4K60Hzでマルチモニターを出力したい、動画をハードウェアエンコードしたいの2点からこのGTX 1650を選択しました。
そちらをハイスペックPCに載せ、GTX1050Tiを会社用のパソコンに戻しました。
HDMIポートとDisplayportを使い、32インチ4Kと27インチWQHDモニターをそれぞれ60Hzでヌルヌルで動かすことができましたよ。
余談ですが、ちなみにNVEncの力で1080pの映像をH.265でハードウェアエンコードすると13GBの画像をなんと400fpsで2GBくらいまでサイズに圧縮してくれます。3分程度でさささーっと作ってくれます。
画質もCUDAなんかより随分よくてこれはもう充分じゃん!って感じです。速い安い美味しいのGTFoce1650、凄いいいですよ☆
27インチ WQHDモニタ?
そうそう、今回の在宅ワークのためにWQHD27インチモニターも新調しました。27インチでドットバイドットで画面を表示できるため、スケーリングなしで素直な画面で出力できるのでWQHDモニターもありだなと思って買ってみました。
<!-- ## TAGS --><div class="new-aff-block"><div class="new-aff-image-space"><div><img decoding="async" src="https://media.musicubicle.com/wp-content/uploads/affs/B074WTMCDK.png" alt="Acer モニター ディスプレイ RC271Usmidpx (27インチ IPS 非光沢 QHD DVI-D(Dual Link対応)・HDMI・Display..." class="new-aff-image"></div></div><div class="new-aff-info-space"><div><div class="new-aff-info-title"><span>Acer モニター ディスプレイ RC271Usmidpx (27インチ IPS 非光沢 QHD DVI-D(Dual Link対応)・HDMI・Display...</span></div><ul class="new-aff-info-stores"><li class="new-aff-info-stores-item item-amazon"><a href="https://www.amazon.co.jp/dp/B074WTMCDK/ref=nosim?tag=syakegon-22" target="_blank">Amazon</a></li><li class="new-aff-info-stores-item item-rakuten"><a href="https://hb.afl.rakuten.co.jp/hgc/0dfe386a.280cc327.0dfe386b.18649942/?pc=https://search.rakuten.co.jp/search/mall/Acer+%E3%83%A2%E3%83%8B%E3%82%BF%E3%83%BC+%E3%83%87%E3%82%A3%E3%82%B9%E3%83%97%E3%83%AC%E3%82%A4+RC271Usmidpx" target="_blank">楽天市場</a></li><li class="new-aff-info-stores-item item-yahoo"><a href="https://ck.jp.ap.valuecommerce.com/servlet/referral?sid=3460943&pid=885974077&vc_url=http%3A%2F%2Fsearch.shopping.yahoo.co.jp%2Fsearch%3Fp%3DAcer+%E3%83%A2%E3%83%8B%E3%82%BF%E3%83%BC+%E3%83%87%E3%82%A3%E3%82%B9%E3%83%97%E3%83%AC%E3%82%A4+RC271Usmidpx&vcptn=kaereba" target="_blank">Yahooショッピング</a></li></ul></div></div></div><!-- //TAGS -->WQHDは1440p(2560x 1440 pixels)とフルHDより高さも幅も少し増えて作業する領域が増えたモニターです。
フルHDに対して1.8倍の作業スペースがあります。4K32インチだと文字が小さくなってしまうので実質同一のフォントサイズにした場合は、フルHDに対して2倍〜2.4倍程度のスペースになります。
WQHDは24インチフルHDの作業スペースをそのまま引き伸ばして1.8倍まで作業スペースが増えるイメージで、アンチエイリアスもフルHDの時にかかる見慣れた感じを再現できますので、Windowsユーザーからは好まれるかなと思います。
私の買ったモニタ「ACER C271Usmidpx」という27インチです。サブモニターとして購入して縦で使っています。買ったモニターアームはコレです。
ガス式で、上下左右回転と結構自由が行くので気に入りました!!
<!-- ## TAGS --><div class="new-aff-block"><div class="new-aff-image-space"><div><img decoding="async" src="https://media.musicubicle.com/wp-content/uploads/affs/B07W532F8J.png" alt="HUANUO モニターアーム ガススプリング式 17~27インチ対応 耐荷重2-6.5kg グロメット式&クランプ式 VESA1..." class="new-aff-image"></div></div><div class="new-aff-info-space"><div><div class="new-aff-info-title"><span>HUANUO モニターアーム ガススプリング式 17~27インチ対応 耐荷重2-6.5kg グロメット式&クランプ式 VESA1...</span></div><ul class="new-aff-info-stores"><li class="new-aff-info-stores-item item-amazon"><a href="https://www.amazon.co.jp/dp/B07W532F8J/ref=nosim?tag=syakegon-22" target="_blank">Amazon</a></li><li class="new-aff-info-stores-item item-rakuten"><a href="https://hb.afl.rakuten.co.jp/hgc/0dfe386a.280cc327.0dfe386b.18649942/?pc=https://search.rakuten.co.jp/search/mall/HUANUO+%E3%83%A2%E3%83%8B%E3%82%BF%E3%83%BC%E3%82%A2%E3%83%BC%E3%83%A0+%E3%82%AC%E3%82%B9%E3%82%B9%E3%83%97%E3%83%AA%E3%83%B3%E3%82%B0%E5%BC%8F+17%EF%BD%9E27%E3%82%A4%E3%83%B3%E3%83%81%E5%AF%BE%E5%BF%9C+%E8%80%90%E8%8D%B7%E9%87%8D2-6.5kg+%E3%82%B0%E3%83%AD%E3%83%A1%E3%83%83%E3%83%88%E5%BC%8F%EF%BC%86%E3%82%AF%E3%83%A9%E3%83%B3%E3%83%97%E5%BC%8F+VESA1..." target="_blank">楽天市場</a></li><li class="new-aff-info-stores-item item-yahoo"><a href="https://ck.jp.ap.valuecommerce.com/servlet/referral?sid=3460943&pid=885974077&vc_url=http%3A%2F%2Fsearch.shopping.yahoo.co.jp%2Fsearch%3Fp%3DHUANUO+%E3%83%A2%E3%83%8B%E3%82%BF%E3%83%BC%E3%82%A2%E3%83%BC%E3%83%A0+%E3%82%AC%E3%82%B9%E3%82%B9%E3%83%97%E3%83%AA%E3%83%B3%E3%82%B0%E5%BC%8F+17%EF%BD%9E27%E3%82%A4%E3%83%B3%E3%83%81%E5%AF%BE%E5%BF%9C+%E8%80%90%E8%8D%B7%E9%87%8D2-6.5kg+%E3%82%B0%E3%83%AD%E3%83%A1%E3%83%83%E3%83%88%E5%BC%8F%EF%BC%86%E3%82%AF%E3%83%A9%E3%83%B3%E3%83%97%E5%BC%8F+VESA1...&vcptn=kaereba" target="_blank">Yahooショッピング</a></li></ul></div></div></div><!-- //TAGS -->仕事用にDPポートで繋ぎ、もう1系統はMacにHDMIでつないでいます。
WQHDのサイズはグラフィックボードはDual-Linkに対応していれば、Dual-Link対応ケーブルを指すことでDVIでもWQHD 60Hzに対応できます。ケーブルは対応しているものと対応していないものがあるので注意しまししょう。
うんいい感じ。32インチでエディタを表示して、27インチ縦に、Chromeでプレビュー・検証画面、その他資料用のデータなど並べて置けて非常に便利ですよ。
幅の広いモニターは首を動かすだけでも大変なので、32インチと27インチで並べると 約81cm + 約66 で147センチも左右で把握するので首を負けっぱなしなんてのも起こってしまいます。27インチを横にした場合は、幅が33センチ程度なので、首の横の動きではいい感じに負担をかけない程度で住みますが、上の方が 32インチより頭突き出てしまいますので、ずっと表示させておくような資料や、たまに置いておきたいものを置くのに良いですよ。おすすめです!!
MacでもWQHDで使えるUSB-Hub発見!!
USB-CタイプのMacのHubは結構色々出てるんですが、HDMI出力をよく見ると”4K”とまでしか出ていないことが多くて使ってみると”4K”ではあるが、30Hzでガタガタする、っていうようなことが結構あります。
前回紹介した、4K60HzのHDMI出力対応でなおかつ60W給電もできる商品を紹介しましたが、また新たに面白い商品を見つけたので紹介いたします。
<!-- ## TAGS --><div class="new-aff-block"><div class="new-aff-image-space"><div><img decoding="async" src="https://media.musicubicle.com/wp-content/uploads/affs/B07VXP45WF.png" alt="dodocool USB C ハブ 100W PD 充電 MacBook Pro ハブ 4K HDMI出力 3 USB3.0ポート SD&Micro SDカードリーダ..." class="new-aff-image"></div></div><div class="new-aff-info-space"><div><div class="new-aff-info-title"><span>dodocool USB C ハブ 100W PD 充電 MacBook Pro ハブ 4K HDMI出力 3 USB3.0ポート SD&Micro SDカードリーダ...</span></div><ul class="new-aff-info-stores"><li class="new-aff-info-stores-item item-amazon"><a href="https://www.amazon.co.jp/dp/B07VXP45WF/ref=nosim?tag=syakegon-22" target="_blank">Amazon</a></li><li class="new-aff-info-stores-item item-rakuten"><a href="https://hb.afl.rakuten.co.jp/hgc/0dfe386a.280cc327.0dfe386b.18649942/?pc=https://search.rakuten.co.jp/search/mall/dodocool+USB+C+%E3%83%8F%E3%83%96+100W+PD+" target="_blank">楽天市場</a></li><li class="new-aff-info-stores-item item-yahoo"><a href="https://ck.jp.ap.valuecommerce.com/servlet/referral?sid=3460943&pid=885974077&vc_url=http%3A%2F%2Fsearch.shopping.yahoo.co.jp%2Fsearch%3Fp%3Ddodocool+USB+C+%E3%83%8F%E3%83%96+100W+PD+&vcptn=kaereba" target="_blank">Yahooショッピング</a></li></ul></div></div></div><!-- //TAGS -->この製品は、4K対応HDMI出力ポートを備えたUSB3.0とMicroSDなどのハブを備えたUSB-Cハブです。特筆すべき点は最大100WのPD充電を備えており、色々くっつけても81Wの給電をマシンに行ってくれることが最大の特徴です。Macbook Pro 2016 Laterでも余裕が出るほど給電してくれます。
そして4Kと書いてあったけどWQHDではどうかなぁ〜と実験な所でしたが、なんとWQHDでも60Hzで出力できましたので、おれはお買い得だなーって思いま下。WQHDのモニターをお持ちで60Hzでヌルヌル環境を手に入れて制作や仕事をしたい人にはおすすめの格安USBハブでした!!
キーボードも自分が好きなものに!!
会社でキーボードとなると、さすがに高いものはそんなに買ってもらえないので、リースPCに付いてくるhpやdellのキーボードやモニターになりますが、自分の家で使うもんなんだ!いいものを使ってやろうぜ!ということで私は、FILCOもMajestouch2 Stingrayを買いました。
<!-- ## TAGS --><div class="new-aff-block"><div class="new-aff-image-space"><div><img decoding="async" src="https://media.musicubicle.com/wp-content/uploads/affs/B07M5W48MX.png" alt="FILCO Majestouch Stingray〔スティングレイ〕 91 日本語配列 前面印字 CHERRY MX低背スイッチ赤軸 FKBS91X..." class="new-aff-image"></div></div><div class="new-aff-info-space"><div><div class="new-aff-info-title"><span>FILCO Majestouch Stingray〔スティングレイ〕 91 日本語配列 前面印字 CHERRY MX低背スイッチ赤軸 FKBS91X...</span></div><ul class="new-aff-info-stores"><li class="new-aff-info-stores-item item-amazon"><a href="https://www.amazon.co.jp/dp/B07M5W48MX/ref=nosim?tag=syakegon-22" target="_blank">Amazon</a></li><li class="new-aff-info-stores-item item-rakuten"><a href="https://hb.afl.rakuten.co.jp/hgc/0dfe386a.280cc327.0dfe386b.18649942/?pc=https://search.rakuten.co.jp/search/mall/FILCO+Majestouch+Stingray%E3%80%94%E3%82%B9%E3%83%86%E3%82%A3%E3%83%B3%E3%82%B0%E3%83%AC%E3%82%A4%E3%80%95+91+%E6%97%A5%E6%9C%AC%E8%AA%9E%E9%85%8D%E5%88%97+%E5%89%8D%E9%9D%A2%E5%8D%B0%E5%AD%97+CHERRY+MX%E4%BD%8E%E8%83%8C%E3%82%B9%E3%82%A4%E3%83%83%E3%83%81%E8%B5%A4%E8%BB%B8+FKBS91X..." target="_blank">楽天市場</a></li><li class="new-aff-info-stores-item item-yahoo"><a href="https://ck.jp.ap.valuecommerce.com/servlet/referral?sid=3460943&pid=885974077&vc_url=http%3A%2F%2Fsearch.shopping.yahoo.co.jp%2Fsearch%3Fp%3DFILCO+Majestouch+Stingray%E3%80%94%E3%82%B9%E3%83%86%E3%82%A3%E3%83%B3%E3%82%B0%E3%83%AC%E3%82%A4%E3%80%95+91+%E6%97%A5%E6%9C%AC%E8%AA%9E%E9%85%8D%E5%88%97+%E5%89%8D%E9%9D%A2%E5%8D%B0%E5%AD%97+CHERRY+MX%E4%BD%8E%E8%83%8C%E3%82%B9%E3%82%A4%E3%83%83%E3%83%81%E8%B5%A4%E8%BB%B8+FKBS91X...&vcptn=kaereba" target="_blank">Yahooショッピング</a></li></ul></div></div></div><!-- //TAGS -->あわよくば東プレのキーボードを思っていて打鍵感も気に入っていたのですが、買う寸前で横においてあったMajestouch2 Stingrayを触ってみた、また違った打鍵感でいきなり一目惚れしてしまった商品でもありました。
(値段も半額ぐらいだったし…)
音は、じゃっかんシャカシャカ音があって気持ちいい音でたまらない感じがあります。これだ!と見つけたものを買える幸せ感もありました!
テンキーの要らないキーボードレイアウトになれたので凄い場所を取らなくていいですよ、おすすめです!!
マウスはマルチに使えるものを
マウスはLogicoolのPEBBLE M350にしました。
<!-- ## TAGS --><div class="new-aff-block"><div class="new-aff-image-space"><div><img decoding="async" src="https://media.musicubicle.com/wp-content/uploads/affs/B07SL477VQ.png" alt="ロジクール ワイヤレスマウス 無線 マウス Pebble M350GR 薄型 静音 グラファイト ワイヤレス windows mac ..." class="new-aff-image"></div></div><div class="new-aff-info-space"><div><div class="new-aff-info-title"><span>ロジクール ワイヤレスマウス 無線 マウス Pebble M350GR 薄型 静音 グラファイト ワイヤレス windows mac ...</span></div><ul class="new-aff-info-stores"><li class="new-aff-info-stores-item item-amazon"><a href="https://www.amazon.co.jp/dp/B07SL477VQ/ref=nosim?tag=syakegon-22" target="_blank">Amazon</a></li><li class="new-aff-info-stores-item item-rakuten"><a href="https://hb.afl.rakuten.co.jp/hgc/0dfe386a.280cc327.0dfe386b.18649942/?pc=https://search.rakuten.co.jp/search/mall/%E3%83%AD%E3%82%B8%E3%82%AF%E3%83%BC%E3%83%AB+%E3%83%AF%E3%82%A4%E3%83%A4%E3%83%AC%E3%82%B9%E3%83%9E%E3%82%A6%E3%82%B9+%E7%84%A1%E7%B7%9A+%E3%83%9E%E3%82%A6%E3%82%B9+Pebble+M350GR+%E8%96%84%E5%9E%8B+%E9%9D%99%E9%9F%B3+%E3%82%B0%E3%83%A9%E3%83%95%E3%82%A1%E3%82%A4%E3%83%88+%E3%83%AF%E3%82%A4%E3%83%A4%E3%83%AC%E3%82%B9+windows+mac+..." target="_blank">楽天市場</a></li><li class="new-aff-info-stores-item item-yahoo"><a href="https://ck.jp.ap.valuecommerce.com/servlet/referral?sid=3460943&pid=885974077&vc_url=http%3A%2F%2Fsearch.shopping.yahoo.co.jp%2Fsearch%3Fp%3D%E3%83%AD%E3%82%B8%E3%82%AF%E3%83%BC%E3%83%AB+%E3%83%AF%E3%82%A4%E3%83%A4%E3%83%AC%E3%82%B9%E3%83%9E%E3%82%A6%E3%82%B9+%E7%84%A1%E7%B7%9A+%E3%83%9E%E3%82%A6%E3%82%B9+Pebble+M350GR+%E8%96%84%E5%9E%8B+%E9%9D%99%E9%9F%B3+%E3%82%B0%E3%83%A9%E3%83%95%E3%82%A1%E3%82%A4%E3%83%88+%E3%83%AF%E3%82%A4%E3%83%A4%E3%83%AC%E3%82%B9+windows+mac+...&vcptn=kaereba" target="_blank">Yahooショッピング</a></li></ul></div></div></div><!-- //TAGS -->これは、本体の中にUSBレシーバーが入っており、それをPCやMacにつないで置けば2.4GHzの無線マウスとして使えるのですが、なんとこのマウス、Bluetoothでも使えるというキワモノ。会社PCはUSBレシーバー、MacはBluetoothと使い分けができます。
マウスを裏向けてスイッチ入れかえっていう1手間はありますが、間違いが起きづらいので逆に◎ですね!!これもおすすめ!!
スカイプ環境は?
うちは家と特殊なので、音楽機材がたくさんあってどれを組み合わせてSkypeをしようかなーっいつも試行錯誤している状態です。
クリップ型マイクのCOMICAのCVM-V020はうちは配信用に2台買いましたが、ファンタム電源が必要なので、ミキサーやオーディオ・インタフェースでファンタム電源出力に対応ミキサーから電力を供給して使うものでした。
無指向性の集音マイクだったので、結構音拾ってくれるやつでした。
マイクの音をスピーカーの音を拾ってそれをまたマイクを音を拾っちゃったらハウリングがおこっちゃうので注意しましょう。
<!-- ## TAGS --><div class="new-aff-block"><div class="new-aff-image-space"><div><img decoding="async" src="https://media.musicubicle.com/wp-content/uploads/affs/B075F3F4TX.png" alt="Comica XLRピンマイクロフォンCVM-V02O ファントムパワー無指向性クリップコンデンサーマイクキヤノンソニ..." class="new-aff-image"></div></div><div class="new-aff-info-space"><div><div class="new-aff-info-title"><span>Comica XLRピンマイクロフォンCVM-V02O ファントムパワー無指向性クリップコンデンサーマイクキヤノンソニ...</span></div><ul class="new-aff-info-stores"><li class="new-aff-info-stores-item item-amazon"><a href="https://www.amazon.co.jp/dp/B075F3F4TX/ref=nosim?tag=syakegon-22" target="_blank">Amazon</a></li><li class="new-aff-info-stores-item item-rakuten"><a href="https://hb.afl.rakuten.co.jp/hgc/0dfe386a.280cc327.0dfe386b.18649942/?pc=https://search.rakuten.co.jp/search/mall/Comica+XLR%E3%83%94%E3%83%B3%E3%83%9E%E3%82%A4%E3%82%AF%E3%83%AD%E3%83%95%E3%82%A9%E3%83%B3CVM-V02O+%E3%83%95%E3%82%A1%E3%83%B3%E3%83%88%E3%83%A0%E3%83%91%E3%83%AF%E3%83%BC%E7%84%A1%E6%8C%87%E5%90%91%E6%80%A7%E3%82%AF%E3%83%AA%E3%83%83%E3%83%97%E3%82%B3%E3%83%B3%E3%83%87%E3%83%B3%E3%82%B5%E3%83%BC%E3%83%9E%E3%82%A4%E3%82%AF%E3%82%AD%E3%83%A4%E3%83%8E%E3%83%B3%E3%82%BD%E3%83%8B..." target="_blank">楽天市場</a></li><li class="new-aff-info-stores-item item-yahoo"><a href="https://ck.jp.ap.valuecommerce.com/servlet/referral?sid=3460943&pid=885974077&vc_url=http%3A%2F%2Fsearch.shopping.yahoo.co.jp%2Fsearch%3Fp%3DComica+XLR%E3%83%94%E3%83%B3%E3%83%9E%E3%82%A4%E3%82%AF%E3%83%AD%E3%83%95%E3%82%A9%E3%83%B3CVM-V02O+%E3%83%95%E3%82%A1%E3%83%B3%E3%83%88%E3%83%A0%E3%83%91%E3%83%AF%E3%83%BC%E7%84%A1%E6%8C%87%E5%90%91%E6%80%A7%E3%82%AF%E3%83%AA%E3%83%83%E3%83%97%E3%82%B3%E3%83%B3%E3%83%87%E3%83%B3%E3%82%B5%E3%83%BC%E3%83%9E%E3%82%A4%E3%82%AF%E3%82%AD%E3%83%A4%E3%83%8E%E3%83%B3%E3%82%BD%E3%83%8B...&vcptn=kaereba" target="_blank">Yahooショッピング</a></li></ul></div></div></div><!-- //TAGS -->ここでミキサーを所有していれば、音のソースを振り分けたりできて、
音楽を流しながら上司などからSkypeがかかってこようもんなら、そのソースの音をフェーダーで落としてすぐ無音を手に入れる事できますので、
ボスが来た的に使うのがおすすめでしょう(笑)
<!-- ## TAGS --><div class="new-aff-block"><div class="new-aff-image-space"><div><img decoding="async" src="https://media.musicubicle.com/wp-content/uploads/affs/B01N2733OX.png" alt="YAMAHA AG03 録音セット 動画配信 (高音質配信・録音セット)" class="new-aff-image"></div></div><div class="new-aff-info-space"><div><div class="new-aff-info-title"><span>YAMAHA AG03 録音セット 動画配信 (高音質配信・録音セット)</span></div><ul class="new-aff-info-stores"><li class="new-aff-info-stores-item item-amazon"><a href="https://www.amazon.co.jp/dp/B01N2733OX/ref=nosim?tag=syakegon-22" target="_blank">Amazon</a></li><li class="new-aff-info-stores-item item-rakuten"><a href="https://hb.afl.rakuten.co.jp/hgc/0dfe386a.280cc327.0dfe386b.18649942/?pc=https://search.rakuten.co.jp/search/mall/YAMAHA+AG03+%E9%8C%B2%E9%9F%B3%E3%82%BB%E3%83%83%E3%83%88+%E5%8B%95%E7%94%BB%E9%85%8D%E4%BF%A1+%28%E9%AB%98%E9%9F%B3%E8%B3%AA%E9%85%8D%E4%BF%A1%E3%83%BB%E9%8C%B2%E9%9F%B3%E3%82%BB%E3%83%83%E3%83%88%29" target="_blank">楽天市場</a></li><li class="new-aff-info-stores-item item-yahoo"><a href="https://ck.jp.ap.valuecommerce.com/servlet/referral?sid=3460943&pid=885974077&vc_url=http%3A%2F%2Fsearch.shopping.yahoo.co.jp%2Fsearch%3Fp%3DYAMAHA+AG03+%E9%8C%B2%E9%9F%B3%E3%82%BB%E3%83%83%E3%83%88+%E5%8B%95%E7%94%BB%E9%85%8D%E4%BF%A1+%28%E9%AB%98%E9%9F%B3%E8%B3%AA%E9%85%8D%E4%BF%A1%E3%83%BB%E9%8C%B2%E9%9F%B3%E3%82%BB%E3%83%83%E3%83%88%29&vcptn=kaereba" target="_blank">Yahooショッピング</a></li></ul></div></div></div><!-- //TAGS -->マイクなんかもついてていきなり始められそうですね〜。
椅子には絶対こだわろう!
私は結構体が大きいので、1日に仕事・趣味の時間には椅子に座ってることが多いんですね。
結局10時間以上椅子に座っているんですから、それにこの巨体を預けるわけですから、机なんかよりも椅子を重視すべきなんですね。
会社では、Leapチェアーなんかは座面も広く体の疲れも感じにくい構造なんですが、個人で買うとなるとかなりお値段が張ってしまいます。
うーん、座面が広くて体の疲れにくくする仕組みが備わっていて、肘置きなどの体にかかる重力も軽減してくれる椅子ないかなーっと探した時にバッチリなのがあったのでポチってしまいました商品がこちら!!
<!-- ## TAGS --><div class="new-aff-block"><div class="new-aff-image-space"><div><img decoding="async" src="https://media.musicubicle.com/wp-content/uploads/affs/B0799NG4Y8.png" alt="Nitro Concepts S300【 デジタルカモフラージュ 】ゲーミングチェア オフィスチェア 日本正規代理店品 ファ..." class="new-aff-image"></div></div><div class="new-aff-info-space"><div><div class="new-aff-info-title"><span>Nitro Concepts S300【 デジタルカモフラージュ 】ゲーミングチェア オフィスチェア 日本正規代理店品 ファ...</span></div><ul class="new-aff-info-stores"><li class="new-aff-info-stores-item item-amazon"><a href="https://www.amazon.co.jp/dp/B0799NG4Y8/ref=nosim?tag=syakegon-22" target="_blank">Amazon</a></li><li class="new-aff-info-stores-item item-rakuten"><a href="https://hb.afl.rakuten.co.jp/hgc/0dfe386a.280cc327.0dfe386b.18649942/?pc=https://search.rakuten.co.jp/search/mall/Nitro+Concepts+S300%E3%80%90+%E3%83%87%E3%82%B8%E3%82%BF%E3%83%AB%E3%82%AB%E3%83%A2%E3%83%95%E3%83%A9%E3%83%BC%E3%82%B8%E3%83%A5+%E3%80%91%E3%82%B2%E3%83%BC%E3%83%9F%E3%83%B3%E3%82%B0%E3%83%81%E3%82%A7%E3%82%A2+%E3%82%AA%E3%83%95%E3%82%A3%E3%82%B9%E3%83%81%E3%82%A7%E3%82%A2+%E6%97%A5%E6%9C%AC%E6%AD%A3%E8%A6%8F%E4%BB%A3%E7%90%86%E5%BA%97%E5%93%81+%E3%83%95%E3%82%A1..." target="_blank">楽天市場</a></li><li class="new-aff-info-stores-item item-yahoo"><a href="https://ck.jp.ap.valuecommerce.com/servlet/referral?sid=3460943&pid=885974077&vc_url=http%3A%2F%2Fsearch.shopping.yahoo.co.jp%2Fsearch%3Fp%3DNitro+Concepts+S300%E3%80%90+%E3%83%87%E3%82%B8%E3%82%BF%E3%83%AB%E3%82%AB%E3%83%A2%E3%83%95%E3%83%A9%E3%83%BC%E3%82%B8%E3%83%A5+%E3%80%91%E3%82%B2%E3%83%BC%E3%83%9F%E3%83%B3%E3%82%B0%E3%83%81%E3%82%A7%E3%82%A2+%E3%82%AA%E3%83%95%E3%82%A3%E3%82%B9%E3%83%81%E3%82%A7%E3%82%A2+%E6%97%A5%E6%9C%AC%E6%AD%A3%E8%A6%8F%E4%BB%A3%E7%90%86%E5%BA%97%E5%93%81+%E3%83%95%E3%82%A1...&vcptn=kaereba" target="_blank">Yahooショッピング</a></li></ul></div></div></div><!-- //TAGS -->ドイツ人仕様につくられているので体の大きい人にも安心のゲーミングチェアでした!
ランバーサポートがあったり、リクライニングが120度まで倒せるので昼休みなんかは限界まで倒して休んでいます。
足置きがあれば結構安定して眠れて良いです。
仕事も捗って素晴らしい。椅子には違和感なくずっと座ってられるようなものを選ぶのが一番仕事が進みますよ〜!
在宅してたら気になる、洗濯物
<!-- ## TAGS --><div class="new-aff-block"><div class="new-aff-image-space"><div><img decoding="async" src="https://media.musicubicle.com/wp-content/uploads/affs/B00ED7KU2O.png" alt="コモライフ 室内物干し掛け 部屋干し 鴨居 耐荷重6kg 約23×3.5×4.5cm 窓枠 フック 長雨 台風 花粉 洗濯 簡単" class="new-aff-image"></div></div><div class="new-aff-info-space"><div><div class="new-aff-info-title"><span>コモライフ 室内物干し掛け 部屋干し 鴨居 耐荷重6kg 約23×3.5×4.5cm 窓枠 フック 長雨 台風 花粉 洗濯 簡単</span></div><ul class="new-aff-info-stores"><li class="new-aff-info-stores-item item-amazon"><a href="https://www.amazon.co.jp/dp/B00ED7KU2O/ref=nosim?tag=syakegon-22" target="_blank">Amazon</a></li><li class="new-aff-info-stores-item item-rakuten"><a href="https://hb.afl.rakuten.co.jp/hgc/0dfe386a.280cc327.0dfe386b.18649942/?pc=https://search.rakuten.co.jp/search/mall/%E3%82%B3%E3%83%A2%E3%83%A9%E3%82%A4%E3%83%95+%E5%AE%A4%E5%86%85%E7%89%A9%E5%B9%B2%E3%81%97%E6%8E%9B%E3%81%91+%E9%83%A8%E5%B1%8B%E5%B9%B2%E3%81%97+%E9%B4%A8%E5%B1%85+%E8%80%90%E8%8D%B7%E9%87%8D6kg+%E7%B4%8423%C3%973.5%C3%974.5cm+%E7%AA%93%E6%9E%A0+%E3%83%95%E3%83%83%E3%82%AF+%E9%95%B7%E9%9B%A8+%E5%8F%B0%E9%A2%A8+%E8%8A%B1%E7%B2%89+%E6%B4%97%E6%BF%AF+%E7%B0%A1%E5%8D%98" target="_blank">楽天市場</a></li><li class="new-aff-info-stores-item item-yahoo"><a href="https://ck.jp.ap.valuecommerce.com/servlet/referral?sid=3460943&pid=885974077&vc_url=http%3A%2F%2Fsearch.shopping.yahoo.co.jp%2Fsearch%3Fp%3D%E3%82%B3%E3%83%A2%E3%83%A9%E3%82%A4%E3%83%95+%E5%AE%A4%E5%86%85%E7%89%A9%E5%B9%B2%E3%81%97%E6%8E%9B%E3%81%91+%E9%83%A8%E5%B1%8B%E5%B9%B2%E3%81%97+%E9%B4%A8%E5%B1%85+%E8%80%90%E8%8D%B7%E9%87%8D6kg+%E7%B4%8423%C3%973.5%C3%974.5cm+%E7%AA%93%E6%9E%A0+%E3%83%95%E3%83%83%E3%82%AF+%E9%95%B7%E9%9B%A8+%E5%8F%B0%E9%A2%A8+%E8%8A%B1%E7%B2%89+%E6%B4%97%E6%BF%AF+%E7%B0%A1%E5%8D%98&vcptn=kaereba" target="_blank">Yahooショッピング</a></li></ul></div></div></div><!-- //TAGS -->洗濯ものもあまり外には出したくない時期だったり、そこまでは考えなくても花粉症やら、雨やらで洗濯物が干せない!ってときに便利なのがコレ。
和室によくある鴨居に引っ掛けて、洗濯物干し竿や、突っ張り棒を置くことができてそこで洗濯物を乾かせるというナイスな1品。
鴨居に目立たないように軽く針が入るので、強度は結構あります。
在宅業務中に、ちょっとだけ洗濯したいけど洗濯スペースに困ってる人はこの商品でササッとできちゃうありがたい商品と思いますよ〜。
気に入ったアイテムを手元に並べよう!!
在宅勤務でやっぱり一番手元に置いておきたいものは、それはフィギュアだったり、ガチャポンで出てきてお気に入りのアイテムですよね〜。
仕事が詰まったり、仕事の癒やしにそういうものを置いておくのもいいですよ〜。
気が萎えそうな昨今ですが、自分の環境をパワーアップさせたり、見直すことで新たな発見があったり楽しいことがみつかるかもしれませんよ〜。
みなさんも、在宅環境整えてみてはどうでしょうか〜。