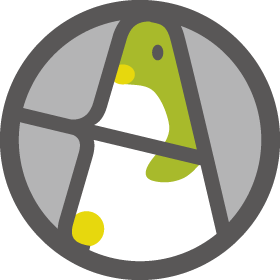ゲーム実況でもしたいなぁと考え始めた今日この頃。ちょっと趣向を凝らした実況画面にしたいなぁ〜と言うことでOBSを導入してみました。
ソフトはOBSで良いのですが、ゲームの画面はどうやって取り込むのかというと、キャプチャボードやキャプチャユニットと呼ばれるもので取り込みます。
今回はUSBキャプチャユニット「elgato CAMLINK 4K」を使ってゲーム実況を行う方法を考えてみます。
elgato CAMLINKとは?
elgatoは主にキャプチャデバイスを販売している海外のメーカーです。日本では量販店で販売はなく、基本的には通販での販路をとっています。
とはいえ、Amazonから購入する事ができるので入手しやすい部類と思います。
elgatoはゲームキャプチャ用のデバイスも販売していますが、販売価格が上がったり下がったりしていて手に入れるタイミングがわからないことがありました。
<!-- ## TAGS --><div class="new-aff-block"><div class="new-aff-image-space"><div><img decoding="async" src="https://media.musicubicle.com/wp-content/uploads/affs/B07XB6VNLJ.png" alt="Elgato Game Capture HD60 S+" class="new-aff-image"></div></div><div class="new-aff-info-space"><div><div class="new-aff-info-title"><span>Elgato Game Capture HD60 S+</span></div><ul class="new-aff-info-stores"><li class="new-aff-info-stores-item item-amazon"><a href="https://www.amazon.co.jp/dp/B07XB6VNLJ/ref=nosim?tag=syakegon-22" target="_blank">Amazon</a></li><li class="new-aff-info-stores-item item-rakuten"><a href="https://hb.afl.rakuten.co.jp/hgc/0dfe386a.280cc327.0dfe386b.18649942/?pc=https://search.rakuten.co.jp/search/mall/Elgato+Game+Capture+HD60+S%2B" target="_blank">楽天市場</a></li><li class="new-aff-info-stores-item item-yahoo"><a href="https://ck.jp.ap.valuecommerce.com/servlet/referral?sid=3460943&pid=885974077&vc_url=http%3A%2F%2Fsearch.shopping.yahoo.co.jp%2Fsearch%3Fp%3DElgato+Game+Capture+HD60+S%2B&vcptn=kaereba" target="_blank">Yahooショッピング</a></li></ul></div></div></div><!-- //TAGS -->↑ゲームキャプチャ用のモデル。高価だがHDR10の録画や、2160p60 HDR10のパススルーに対応していてハイエンド。
そんな中、昨年の2018年末にelgatoは「CAMLINK」という一眼のデジカメなどのHDMI出力をWebカメラとして使用できるUSBユニットの4K対応版「CAMLINK 4K」という製品を発表しました。
ちょうど私はGoPro HERO7 Blackを所有していてコイツの映像をWebカメラ化できたらと思っていたのでちょうどいいと思い購入してみました。
<!-- ## TAGS --><div class="new-aff-block"><div class="new-aff-image-space"><div><img decoding="async" src="https://media.musicubicle.com/wp-content/uploads/affs/B07K3FN5MR.png" alt="Elgato Cam Link 4K 録画・配信用コンパクトHDMIキャプチャカード(日本国内正規品) 10GAM9901" class="new-aff-image"></div></div><div class="new-aff-info-space"><div><div class="new-aff-info-title"><span>Elgato Cam Link 4K 録画・配信用コンパクトHDMIキャプチャカード(日本国内正規品) 10GAM9901</span></div><ul class="new-aff-info-stores"><li class="new-aff-info-stores-item item-amazon"><a href="https://www.amazon.co.jp/dp/B07K3FN5MR/ref=nosim?tag=syakegon-22" target="_blank">Amazon</a></li><li class="new-aff-info-stores-item item-rakuten"><a href="https://hb.afl.rakuten.co.jp/hgc/0dfe386a.280cc327.0dfe386b.18649942/?pc=https://search.rakuten.co.jp/search/mall/Elgato+Cam+Link+4K+%E9%8C%B2%E7%94%BB%E3%83%BB%E9%85%8D%E4%BF%A1%E7%94%A8%E3%82%B3%E3%83%B3%E3%83%91%E3%82%AF%E3%83%88HDMI%E3%82%AD%E3%83%A3%E3%83%97%E3%83%81%E3%83%A3%E3%82%AB%E3%83%BC%E3%83%89%28%E6%97%A5%E6%9C%AC%E5%9B%BD%E5%86%85%E6%AD%A3%E8%A6%8F%E5%93%81%29+10GAM9901" target="_blank">楽天市場</a></li><li class="new-aff-info-stores-item item-yahoo"><a href="https://ck.jp.ap.valuecommerce.com/servlet/referral?sid=3460943&pid=885974077&vc_url=http%3A%2F%2Fsearch.shopping.yahoo.co.jp%2Fsearch%3Fp%3DElgato+Cam+Link+4K+%E9%8C%B2%E7%94%BB%E3%83%BB%E9%85%8D%E4%BF%A1%E7%94%A8%E3%82%B3%E3%83%B3%E3%83%91%E3%82%AF%E3%83%88HDMI%E3%82%AD%E3%83%A3%E3%83%97%E3%83%81%E3%83%A3%E3%82%AB%E3%83%BC%E3%83%89%28%E6%97%A5%E6%9C%AC%E5%9B%BD%E5%86%85%E6%AD%A3%E8%A6%8F%E5%93%81%29+10GAM9901&vcptn=kaereba" target="_blank">Yahooショッピング</a></li></ul></div></div></div><!-- //TAGS -->ゲーム実況はスプリッター必須
本体はUSB3.0コネクタとHDMI入力だけという超シンプルなもの。
OBSで使用するには、MacでもWindowsどちらでも映像キャプチャデバイスを選択して、elgato CAMLINK 4Kを選択するだけ。とっても楽チンです。
しかし、ゲーム実況となると遅延がほんのわずか発生するので、本体との入力の前にHDMIスプリッターを入れる方がいいでしょう。
私はAstroAIを繋げています。2000円弱で購入でき、HDCP信号までスルーするようでなかなかいい感じです。
<!-- ## TAGS --><div class="new-aff-block"><div class="new-aff-image-space"><div><img decoding="async" src="https://media.musicubicle.com/wp-content/uploads/affs/B075QG9P2B.png" alt="AstroAI 4K HDMI 分配器 スプリッター 1入力2出力 同時出力 Nintendo Switch 動作確認済 HDCP Ver 1.4 結束バンド付き" class="new-aff-image"></div></div><div class="new-aff-info-space"><div><div class="new-aff-info-title"><span>AstroAI 4K HDMI 分配器 スプリッター 1入力2出力 同時出力 Nintendo Switch 動作確認済 HDCP Ver 1.4 結束バンド付き</span></div><ul class="new-aff-info-stores"><li class="new-aff-info-stores-item item-amazon"><a href="https://www.amazon.co.jp/dp/B075QG9P2B/ref=nosim?tag=syakegon-22" target="_blank">Amazon</a></li><li class="new-aff-info-stores-item item-rakuten"><a href="https://hb.afl.rakuten.co.jp/hgc/0dfe386a.280cc327.0dfe386b.18649942/?pc=https://search.rakuten.co.jp/search/mall/AstroAI+4K+HDMI+%E5%88%86%E9%85%8D%E5%99%A8+%E3%82%B9%E3%83%97%E3%83%AA%E3%83%83%E3%82%BF%E3%83%BC+1%E5%85%A5%E5%8A%9B2%E5%87%BA%E5%8A%9B+%E5%90%8C%E6%99%82%E5%87%BA%E5%8A%9B+Nintendo+Switch+%E5%8B%95%E4%BD%9C%E7%A2%BA%E8%AA%8D%E6%B8%88+HDCP+Ver+1.4+%E7%B5%90%E6%9D%9F%E3%83%90%E3%83%B3%E3%83%89%E4%BB%98%E3%81%8D" target="_blank">楽天市場</a></li><li class="new-aff-info-stores-item item-yahoo"><a href="https://ck.jp.ap.valuecommerce.com/servlet/referral?sid=3460943&pid=885974077&vc_url=http%3A%2F%2Fsearch.shopping.yahoo.co.jp%2Fsearch%3Fp%3DAstroAI+4K+HDMI+%E5%88%86%E9%85%8D%E5%99%A8+%E3%82%B9%E3%83%97%E3%83%AA%E3%83%83%E3%82%BF%E3%83%BC+1%E5%85%A5%E5%8A%9B2%E5%87%BA%E5%8A%9B+%E5%90%8C%E6%99%82%E5%87%BA%E5%8A%9B+Nintendo+Switch+%E5%8B%95%E4%BD%9C%E7%A2%BA%E8%AA%8D%E6%B8%88+HDCP+Ver+1.4+%E7%B5%90%E6%9D%9F%E3%83%90%E3%83%B3%E3%83%89%E4%BB%98%E3%81%8D&vcptn=kaereba" target="_blank">Yahooショッピング</a></li></ul></div></div></div><!-- //TAGS -->4K30fpsより1080p60fpsのがキレイ
この商品は4K対応を謳っていますが、30fpsまでの対応なので、PS4 Proでゲーム実況を行うには1080p60の以下の設定でなければキャプチャできません。
GoPro HERO 7 Blackを使用して4K30fpsと1080p60fpsで動画のテストをしてみた所、4K30fpsよりも1080p60fpsの方が画素は1/4のものの、ぬるぬる動いてくれるので体感的にはキレイに感じます。
その設定で使用するのであれば少し安い旧版CAMLINKの方でも可能なので、4K30FPSにコダワリがなければ旧版を買うのも十分アリだと思います。
ちなみにNintendo Switchは、1080p60が最高画質なので、この設定で問題ないでしょう。
Go Proも高画質なWebカメラに!
お手持ちのHDMI出力を持ったデジタルカメラとelgato CAMLINK 4Kを接続すれば、Webカメラへと早変わりです!
画質は前述通り4K30FPSも対応していますので、高画質なWebカメラとして使うことができます。
Go Pro HERO7 Blackにも使用してみた所、画像安定化をOFFにする事でほぼリアルタイムにWebカメラとして使用することができました。
<!-- ## TAGS --><div class="new-aff-block"><div class="new-aff-image-space"><div><img decoding="async" src="https://media.musicubicle.com/wp-content/uploads/affs/B07H8YDBJ2.png" alt="【国内正規品】GoPro HERO7 Black CHDHX-701-FW ゴープロ ヒーロー7 ブラック ウェアラブル アクション カメラ 【GoPro公式】" class="new-aff-image"></div></div><div class="new-aff-info-space"><div><div class="new-aff-info-title"><span>【国内正規品】GoPro HERO7 Black CHDHX-701-FW ゴープロ ヒーロー7 ブラック ウェアラブル アクション カメラ 【GoPro公式】</span></div><ul class="new-aff-info-stores"><li class="new-aff-info-stores-item item-amazon"><a href="https://www.amazon.co.jp/dp/B07H8YDBJ2/ref=nosim?tag=syakegon-22" target="_blank">Amazon</a></li><li class="new-aff-info-stores-item item-rakuten"><a href="https://hb.afl.rakuten.co.jp/hgc/0dfe386a.280cc327.0dfe386b.18649942/?pc=https://search.rakuten.co.jp/search/mall/%E3%80%90%E5%9B%BD%E5%86%85%E6%AD%A3%E8%A6%8F%E5%93%81%E3%80%91GoPro+HERO7+Black+CHDHX-701-FW+%E3%82%B4%E3%83%BC%E3%83%97%E3%83%AD+%E3%83%92%E3%83%BC%E3%83%AD%E3%83%BC7+%E3%83%96%E3%83%A9%E3%83%83%E3%82%AF+%E3%82%A6%E3%82%A7%E3%82%A2%E3%83%A9%E3%83%96%E3%83%AB+%E3%82%A2%E3%82%AF%E3%82%B7%E3%83%A7%E3%83%B3+%E3%82%AB%E3%83%A1%E3%83%A9+%E3%80%90GoPro%E5%85%AC%E5%BC%8F%E3%80%91" target="_blank">楽天市場</a></li><li class="new-aff-info-stores-item item-yahoo"><a href="https://ck.jp.ap.valuecommerce.com/servlet/referral?sid=3460943&pid=885974077&vc_url=http%3A%2F%2Fsearch.shopping.yahoo.co.jp%2Fsearch%3Fp%3D%E3%80%90%E5%9B%BD%E5%86%85%E6%AD%A3%E8%A6%8F%E5%93%81%E3%80%91GoPro+HERO7+Black+CHDHX-701-FW+%E3%82%B4%E3%83%BC%E3%83%97%E3%83%AD+%E3%83%92%E3%83%BC%E3%83%AD%E3%83%BC7+%E3%83%96%E3%83%A9%E3%83%83%E3%82%AF+%E3%82%A6%E3%82%A7%E3%82%A2%E3%83%A9%E3%83%96%E3%83%AB+%E3%82%A2%E3%82%AF%E3%82%B7%E3%83%A7%E3%83%B3+%E3%82%AB%E3%83%A1%E3%83%A9+%E3%80%90GoPro%E5%85%AC%E5%BC%8F%E3%80%91&vcptn=kaereba" target="_blank">Yahooショッピング</a></li></ul></div></div></div><!-- //TAGS -->画像安定化をONにしていると、手ブレを計算して補正するためか1秒程度のラグが発生するようでリアルタイム性には少しかけます。
どうしても手ぶれ補正が欲しい場合に気になるのは音ソースとの音ズレです。
音もelgato CAMLINK 4Kに接続したデジカメのマイクを使用するならば、音と映像のズレは起きないでしょう。ただ、Skypeなどリアルタイムに使用すると、少し会話のテンポはずれてしまうかもしれません。
ゲーム実況にハマる!
これを機にiPad2台の画面を同時にOBSへ出力してツイキャスでゲーム実況してみたりしています。なかなか2画面同時にゲーム画面を表示してリアクションできますのでちょっと新しい放送になってますよ。
MacであればLightningを装備したiPadであればLightning - USBケーブル、USB-Cを装備したiPad Pro 2018であればUSB-C - USB-CケーブルでMacと繋げば、OBSより映像ソースとして取り込めますが2台同時にOBSに接続しようとするとケンカしてしまってうまく映像を取り込めないので、1つはHDMI出力より取り込んで映像をバッファリングして揃えたりしたりしています。
そちらの詳細はまた違う記事にしようと思います。
私の結論は、「Elgato CAMLINK 4KでもHDMIスプリッターをかませればゲーム実況はできる!」です!
<!-- ## TAGS --><div class="new-aff-block"><div class="new-aff-image-space"><div><img decoding="async" src="https://media.musicubicle.com/wp-content/uploads/affs/B07K3FN5MR.png" alt="Elgato Cam Link 4K [録画・配信用コンパクトHDMIキャプチャカード(日本国内正規品)] 10GAM9901" class="new-aff-image"></div></div><div class="new-aff-info-space"><div><div class="new-aff-info-title"><span>Elgato Cam Link 4K [録画・配信用コンパクトHDMIキャプチャカード(日本国内正規品)] 10GAM9901</span></div><ul class="new-aff-info-stores"><li class="new-aff-info-stores-item item-amazon"><a href="https://www.amazon.co.jp/dp/B07K3FN5MR/ref=nosim?tag=syakegon-22" target="_blank">Amazon</a></li><li class="new-aff-info-stores-item item-rakuten"><a href="https://hb.afl.rakuten.co.jp/hgc/0dfe386a.280cc327.0dfe386b.18649942/?pc=https://search.rakuten.co.jp/search/mall/Elgato+Cam+Link+4K+%EF%BC%BB%E9%8C%B2%E7%94%BB%E3%83%BB%E9%85%8D%E4%BF%A1%E7%94%A8%E3%82%B3%E3%83%B3%E3%83%91%E3%82%AF%E3%83%88HDMI%E3%82%AD%E3%83%A3%E3%83%97%E3%83%81%E3%83%A3%E3%82%AB%E3%83%BC%E3%83%89%28%E6%97%A5%E6%9C%AC%E5%9B%BD%E5%86%85%E6%AD%A3%E8%A6%8F%E5%93%81%29%EF%BC%BD+10GAM9901" target="_blank">楽天市場</a></li><li class="new-aff-info-stores-item item-yahoo"><a href="https://ck.jp.ap.valuecommerce.com/servlet/referral?sid=3460943&pid=885974077&vc_url=http%3A%2F%2Fsearch.shopping.yahoo.co.jp%2Fsearch%3Fp%3DElgato+Cam+Link+4K+%EF%BC%BB%E9%8C%B2%E7%94%BB%E3%83%BB%E9%85%8D%E4%BF%A1%E7%94%A8%E3%82%B3%E3%83%B3%E3%83%91%E3%82%AF%E3%83%88HDMI%E3%82%AD%E3%83%A3%E3%83%97%E3%83%81%E3%83%A3%E3%82%AB%E3%83%BC%E3%83%89%28%E6%97%A5%E6%9C%AC%E5%9B%BD%E5%86%85%E6%AD%A3%E8%A6%8F%E5%93%81%29%EF%BC%BD+10GAM9901&vcptn=kaereba" target="_blank">Yahooショッピング</a></li></ul></div></div></div><!-- //TAGS -->