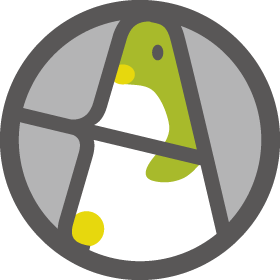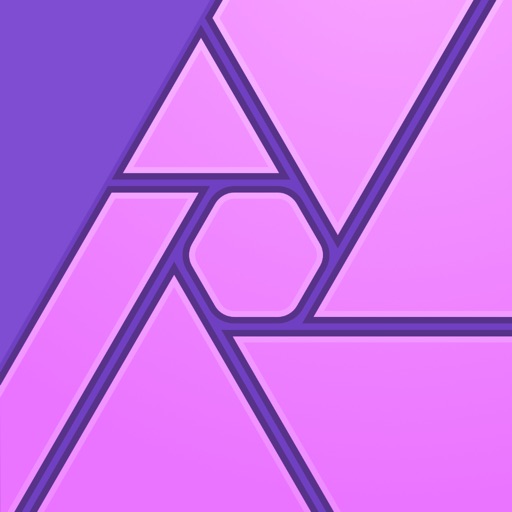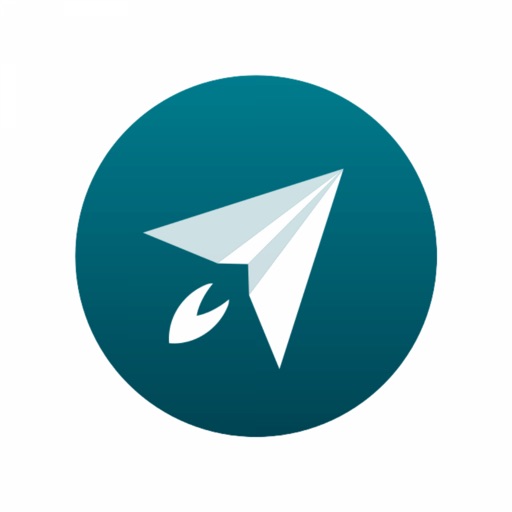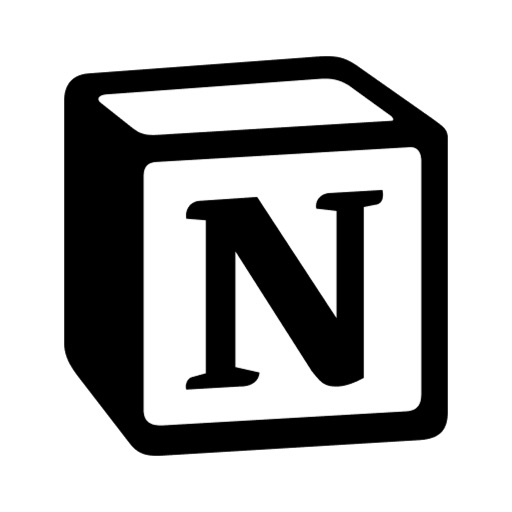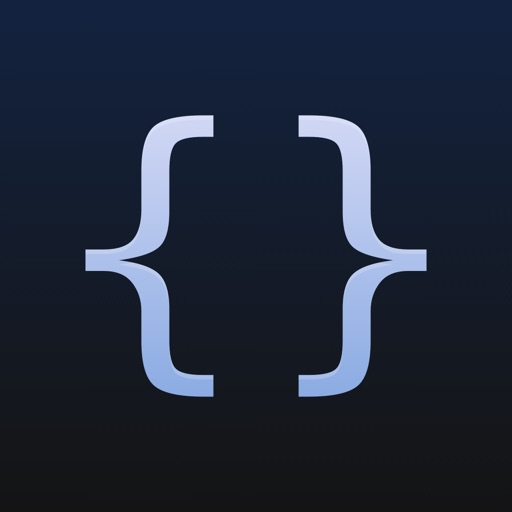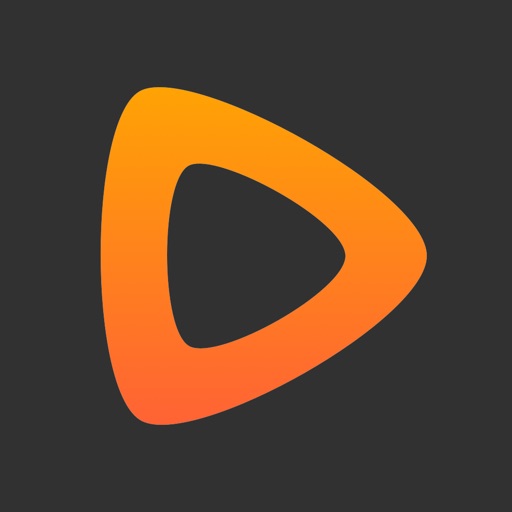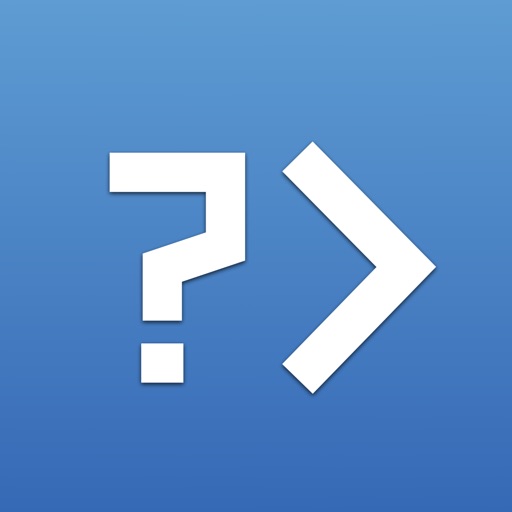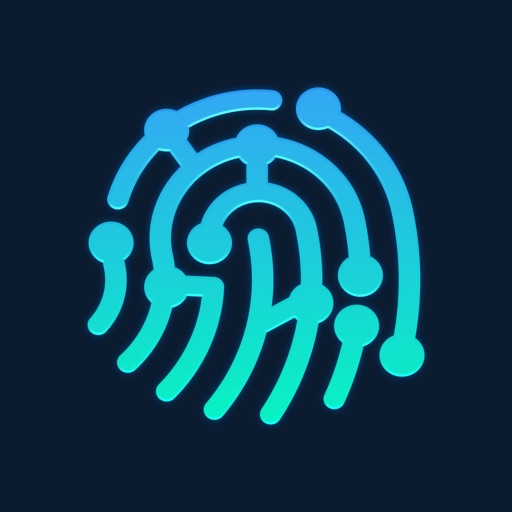どうも、しゃけごんです。Appleの11月のイベントにて新しいアーキテクチャのM1チップの搭載されたMacが発売され、爆速だ!とかiPadやiOSのアプリが動く!などで話題をかっさらって行きましたね。
私は今年の5月にIntel搭載のMacbook Proを購入して、次月に新しいMacを開発中との発表を見て結構失敗したなぁって思ったのですが、Macで音楽制作のできる環境を整えていた事や、以前のPPC MacからIntel Macに以降した際にG5をフルスペックで買い換えた友人が地獄を見ていた事を知っていたので、まだ様子見で指を加えて見ている状態でした。
つい先日、コアなDTM記事を連載している藤本健さんのブログでM1チップのMacでDTMがどれだけできるかの記事を掲載されていました。
その記事の中でやはりソフト側で特殊な事をやっているDTM関係のアプリですが動くことは動くけれどやはり不完全な状態であるとの事で、普段使っているアプリケーションが安定に動くぞと確認されてからの移行で問題ないという所である意味一安心した自分がいます。
と、いきなりMacの話だったのですが、M1チップはAppleが長年iPhoneやiPadに搭載してきたSoCであるA1の最上位モデルであり、このハードがあればどちらも動くという点で共通点があります。
私はMacとiPad Pro 12.9インチを使い分けており、それぞれに長所があり苦手もあります。
そんな中でM1搭載MacでもできないiPadならではの、iPadだから可能な機能をどのように仕事に活かしているかをお話ししたいと思います。
iPadの種類は何がよい?
iPadも世代を重ねる毎に新たなラインが増え、現在ではエントリーモデルとされている無印iPad、2020年9月に発表されたそれまでの丸みを帯びたデザインから角のあるスタイリッシュなデザインとなり最新のチップA14を搭載したiPad Air、そしてチップセットはA12Xでありながら未だ最高スペックを誇るiPad Proシリーズがあります。
まず、それぞれの特徴を見て行きましょう。
無印iPadでも結構イケる!!
無印iPadは、第2世代iPadから続く丸みを帯びた「これぞiPad」というデザインを踏襲したモデルです。2020年11月現在に発売されている第8世代のこのモデルは、A12チップセット・10.2インチIPS液晶、前面TouchID搭載が特徴的ですね。
Apple Pencil第1世代が使用でき、第1世代Smart Keyboardも利用できるのも面白い所。お絵描きや文書作成もできちゃうので、iPadはどれを買ってもやれることに大差は無い事になりますね。
差があるとすれば、
- A12チップセットである事
- カメラ性能が他のシリーズと比べるとやや弱い
- 液晶モニタである事
- 液晶と貼られたガラスが少し厚い事
- 描画性能が60Hzである事
- 容量が最大128GBまでしか用意されていない事
- Apple Pencilが第1世代のみの対応である事
- Apple SmartKeyboardにしか対応していない事
- Lightningコネクタである事
などが挙げられます。
A12チップセットはiPadシリーズの中では一番性能が低いですが、そもそもの性能が高く、iPad Pro10.5インチと肉薄しているパワーを持っているので普段使いには充分すぎるほどのパワーを持っていることは間違いありません。
手が出しやすい価格ながら、iPadが持つ拡張性にはほぼほぼアクセスでき、さらにはスペックも申し分ないという事から全然メインで使っても遜色ないモデルとなっています。
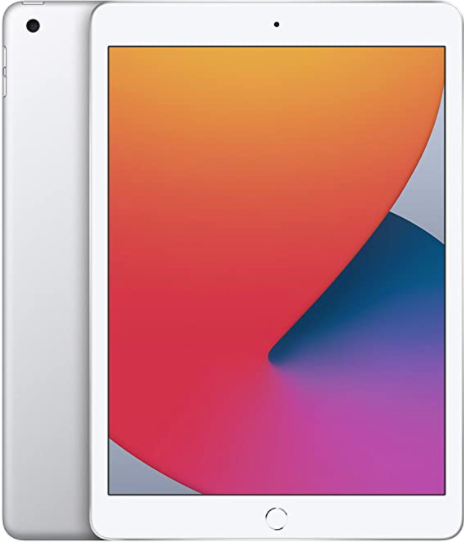
iPad mini 第5世代もどちらかというとこの無印に近い性能をしています。Smart Keyboardは利用できませんが、**Apple Pencil 第1世代には対応しておりお絵描きもできます。**画面サイズは7.9インチなので小さめですが、Kindleなどのテキストタイプの本やコミックなどの漫画を読むのには適していると思います。側に置いておきたい相棒としておすすめですね。
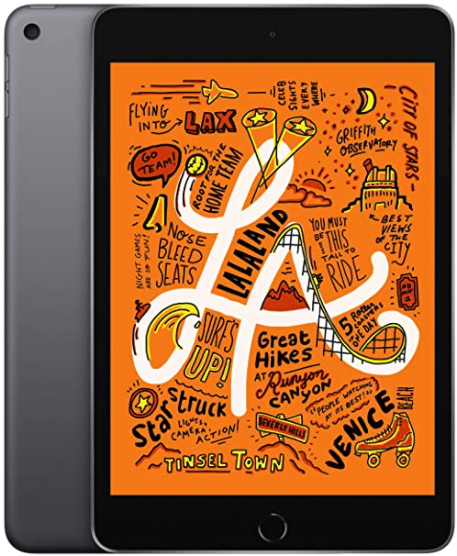
iPad Air 第4世代は非常に手堅い!
さて、近日発売されたモデルではiPad Proとほぼほぼ変わらない所まで上り詰めたiPad Airシリーズですが、そのスペックを見て見ましょう。
今をときめくiPhone 12シリーズが搭載しているA14チップを搭載し、CPUのシングルスコアではiPad Proシリーズを抜き、マルチコア性能ではほぼ僅差となり、グラフィック性能は抜き去ってしまったという怪物マシンとなりました。
デザインもiPad Pro第3世代と同様に角のあるスタイリッシュなデザインとなり10.9インチの画面サイズとなりました。Apple Pencilも側面に引っ付いて充電できる第2世代、スタンド付きキーボードは本型に畳めるApple Keyboard Folioも使えてしまい、挙げ句の果てには電源ボタンにTouchIdを搭載したという、もうほぼProと言っても良いモデルとなりました。
違いを挙げるとすれば、
- カメラが1つ (Proは2つ)
- カメラの性能はそこまで高くない
- スピーカーが2つ (Proは4つ)
- 描画性能が60Hz (Proは120Hz)
- メモリが4GB (Proは6GB)
- 容量が256GBまでしか用意されていない
というようなProとの明確な違いが存在しますが、どれもProが盛りすぎているだけでAirは普通にiPadの機能を活かすには十分なスペックで、ゲームを120Hzでぬるぬる動かしたいなどのこだわりがない場合は手放しにオススメできる製品となりました。これは本当にすごいですね…。

更に機能を求めるならばiPad Pro
iPad Proシリーズですが、先ほど紹介したiPad Air 第4世代とはそこまで差がない状態に詰められています。しかしA12Xという2世代前のチップセットながら最大限にパワーを引き出す設計のものですのでパワーは依然勝っています。iPad Airとでは機能面での違いが一番大きいでしょう。
- カメラが広角・超広角の2つ
- LiDARスキャナ搭載
- 120Hzの描画性能
- スピーカーは4つ
- メモリは6GB
- 容量は1TBまで用意
- 12.9インチのモデルがある
などなど、他のモデルとは一線を画す機能差の恩恵を受けたいかどうかが選ぶキーとなります。
動画編集などをiPadのみで行いたいとなると容量の壁がすぐに出てきますし、メモリの差を感じるのもおそらくこの辺りでしょう。絵を描く時にキャンバスを広く取りたい場合なども12.9インチを選択できます。カメラはiPhone等と組み合わせれば大きなアドバンテージとはならないかもしれませんが、iPad1台でどうにか映像・写真も撮影したい場合はこの2眼カメラとアプリが許せばLiDARスキャナーで距離を測量しZ軸の情報を元にさらに計算にて高精細な映像・写真が撮影できるようになりますのでiPad Proの大きなアドバンテージといえるでしょう。
音楽制作用途ではどうでしょうか、**音楽制作は音を録音して鳴らす場合にはデータ容量とメモリが消費されます。様々な音色をシミュレートする場合はCPUを消費します。それらを組み合わせてトラックを増やしていくとその分CPUやメモリには負荷がかかり続けます。**加えてAU v3と呼ばれるアプリそのものをAudio Unitsプラグインとして使用するような使い方もあるので別アプリと連携となるとさらにメモリーやCPUに負荷がかかります。なのでメモリ量が多いに越したことはありませんので、iPadだけで音楽を生成するワークフローであれば、メモリーが6GB積まれたiPad Proが最適解と思います。
120Hzはぬるぬる動くので一旦体験すると脳が知ってしまうので長く使えば使うほど60Hzとの違いは感じるようになるとは思います。ただUIの程度は我慢できても、Apple Pencilの描き心地にも関わってくるので、お絵描きがしたい用途などではPencilの入力が画面に反映されるまでのほんのちょっとの時間のわずかなストレスが軽減されるので、描画・反応が速い120Hzに軍配が上がるしょう。
11インチモデル

12.9インチモデル

iPadはコンテンツにどう関わるかで選択しよう
iPadをシリーズ毎に見てきましたが、選び方としてはコンテンツを楽しみたいのか、生み出したいのかで選ぶと良いと言うことが見えてきましたね。
特に「集中して絵が描きたい!」「容量やメモリ不足などのストレスなく動画編集をしたい!」、「CubasisやAuria ProをベースにAUv3に対応したソフトシンセを連携しながら音楽を作りたい!」、「大きな画面でコンテンツを楽しみたい!」などの特別な需要に応えるにはiPad Proは最適となっています。
特にそういった特別な需要に注目しているわけでなくいろんな事を卒なくこなしたい、ペンでメモを取ったりノート代わりにしたい、本なども1つにして持ち歩きたいなどの用途にはAirがおすすめと思います。画像編集や主にテロップを入れる動画編集などの用途にはGPUパワーが圧倒的なので十二分にパワーを発揮してくれるでしょう。
コンテンツを楽しみたい、YouTubeやAmazonプライムやNetFlixが見たい、本も読みたい、メモを取りたいなどの用途なら無印iPadやiPad miniで充分でしょう。
仕事に活かすiPad術
さて、私が仕事にiPadをどう活かしているかをここでご紹介いたします。
私はWeb制作の仕事をしており、iPadはそのアイデア出しや資料作りや情報伝達などに威力を発揮し続けています。そんな仕事に活かせる使い方・アプリ・アクセサリーを紹介していきたいと思います。
メモ・ノートとして
私がiPadで仕事をする際に一番使うのが手書きメモアプリです。
私はあまり想像力が良い方ではないので、手書きで書く事で頭にインプットしていくのが適していると日頃思っていて、Webデザインのワイヤーやプログラミングのフローや計算なども一旦は手書きメモでイメージをつけていく事が多いです。
なんと言っても紙とは違う所は「元に戻れる」事です。Undo機能ですね。紙だと消しゴムを使ったりして消しゴムのカスが出てしまったりして汚くなってしまいますが、iPadのアプリならもちろんゴミは出ませんし、何なら元に戻れてしまうのでそもそもなかった事にできてパラダイムシフトが起きてしまっているといっても過言ではないでしょう。
そして、「コピー」機能もパラダイムシフトの一つで一旦描いた物はそのまま複製できる事も当たり前っちゃ当たり前なのですがものすごい便利です。ベクターのメモツールだと拡大縮小もできたりと手書き+αが新たなメモ体験に一役買っていますね。MacにはできないiPadだからこそできる利点ですね。
そしてノートを書いたらすぐに画像データやPDFデータにしてメールで送信したり共有できたりするのがとても便利です。これもノートのパラダイムシフトですね。
notability
私が愛用しているメモアプリです。
上記のようなメモアプリの利点がすべて搭載されているアプリです。
ノートは下へ下へと次々に足していく事が出来て、ノートのメモのタイトルをカテゴリ扱いにして書き足していくことが可能です。もちろんページ単位でPDFや画像にすることができるので後々共有するときにも便利ですね。
ノートをグループ単位で分けることができて、なおかつ鍵を掛ける事ができます。タイトルすらも隠匿できますので、不意な情報漏洩も防げるので考えられてるなぁと感心しました。
さらにこのアプリの面白い所は、その場で連続で写真に撮ってそれをノートにまとめて一つのPDFして注釈を入れてメールで送信できるというスマートな指示だしツールとしても使えます。
ノート画面で右下の+アイコンから「書類スキャン」を選びます
カメラから書類の写真を撮ると正方形で画像を補正して次の写真の待機モードになります。
次の写真をディスプレイから撮ってみた所です。保存ボタンを押すとノート画面へと戻ってノートに撮影した写真がページとして追加されます。
下のツールでえんぴつやマーカーを使って注釈を入れた所です。
左下のシェアボタンからシェア方法を選びます。メールだと容量が大きくて弾かれる事もありますのでファイル共有サービスへと保存してリンクを送るなんていうのも手ですね。
お客さんと打ち合わせで紙ベースでもらった修正指示や、このようなデザインで…と見せてもらったWebサイトなどその場で即座に写真に撮り、赤ペンで自分の注釈を入れて即チャットワークで指示、などスピード感溢れる使い方も可能です。
画像編集に
notabilityに画像を載せたい時などにささっと画像編集する事もあります。写真Appの[編集]→[共有ボタン]→マークアップが楽かなと思います。切り取りや画質補正、文字載せや手書きなどもこれ1つでできてしまいます。素晴らしい標準アプリです。
Affinity Photo
それ以外のもっときっちりレタッチしたい時やガッツリ画像編集をしたい場合などは、Affinity Photoの画像編集ソフトがおすすめです。
Affinity PhotoはAdobeのPhotoshopの置き換えとしてMacやWindowsでも発売されているアプリケーションのiPad版です。
iPad版はサクサクと軽快な動きで非常に使いやすいです。Photoshopの代替とだけあってレタッチ機能のみならずレイヤー機能やレイヤーへのエフェクトや文字載せなど様々な機能・効果をレイヤー毎に与える事ができます。それこそ膨大なので参考書なども販売されていたりしますので、要チェックですね。
参考書や読書に
標準のブックアプリや、Kindleアプリなどで購入した電子書籍が読めます。
特にデザイン書や開発の参考書や雑誌なんかは固定レイアウトなので画面サイズが大きい方が読みやすいですね。
自分で本を裁断してスキャナーで読み込んでPDFなどに変換して本を何冊でも持ち運んだ先で読めるのはとてもスッキリしていて良いと思います。
本の裁断、コピーは個人利用で留めておく必要がありますので注意が必要ですが、中には電子化されていない書籍をデータ化して置いてiPadで閲覧するなどは有用と思います。


最近は非破壊スキャナなども販売されました。1ページ1ページを専用のガラス板を置いて上から撮影する方式です。手間はかかりますが本を裁断しなくてもスキャニングできるのはありがいたいですね。
![富士通 スキャナー ScanSnap SV600 (A3/片面) [型名: FI-SV600A]](https://media.musicubicle.com/wp-content/uploads/affs/B00T2B5L84.png)
文章を書く
文章を書くには、iPadの他にキーボードなどがあればとても快適になります。
iPadのどれを選ぶかの項でも出てきましたが、Apple純正のiPad用に作られたキーボードが何点か発売されています。
iPad Air第4世代とiPad Pro 11シリーズは同一の規格なのでSmart Keyboard FolioやiPad Magic Keyboardが使用できます。

iPad Air第4世代はSmart Keyboard 第3世代用も使用できますが、カメラ穴がLiDARスキャナー分大きく開かれてしまいますので見た目が気になるのであれば第1世代・第2世代用を買うのがベストでしょう。
Smart Keyboard Folioはカバーとスタンドとキーボードが一体となっており、iPad背面のSmart Connectorと接続しているのでUSB-CやBluetooth接続をしなくて良いため大変便利です。
磁石でくっ付いているので取り外しもしやすく、背面にシールなどを貼ってデコレーションすることも可能です。
iPad Magic KeyboardはSmart Keyboard Folioに加えてタッチパッドと本体の角度調整が可能となったものです。こちらは次項でまとめていますのでそちらを参考にしてください。
iPad Pro 12.9第3世代〜は専用サイズのキーボードが必要となります。

無印iPadはSmart Keyboardが使用できます。

サードパーティー製でも色々とキーボードが発売されはじめており中でも無印iPad、iPad Air/iPad Pro 11で使用できるLogicoolのCombo TouchキーボードはSmart Connectorによる接続とタッチパッドを搭載していながら2万円程度で購入できるので注目を集めています。
↓iPad Air 第4世代用(なんと12月10日に JISキーボード版が発売されるようです!!)

↓iPad Pro 11インチ 第1世代・第2世代用(US配列)

↓無印iPad 第8世代用(US配列)

iPad Magic Keyboardは控えめに言って至高でした
先日Amazonアウトレットで偶然iPad 12.9インチ用のMagic keyboardが出品されており、通常より1万円近く安く購入する事ができました。
Amazonアウトレットの製品は倉庫内で梱包に傷を負った物や一旦購入されましたが返品となりAmazonが検品を行い状態が良いと判断されたものが販売される物です。
画像などでコンディションを確認できるものではないので説明文を見て納得ができれば購入となり、他の通常商品同様に返品が可能なので気になればチェックするのもアリだと思います。
キーボードはシザー構造、バックライト機能が搭載されとなり打鍵感がとてつもなく良くなりました。十字キーも逆T字で不満は一切ありません。
何よりタッチパッドがついたことによりMacのようなしかしMacではない独特な新しいOSを触っているような感覚になって新しい体験をもたらしてくれています。
タッチパッドはマルチタッチに対応しており3本指で左右に動かすことでスイッチャーを切り変えられたり、二本指タッチでiPadでいう長押しと同じ効果をもたらしてくれたりと非常に使いやすいです。
今この記事もiPad Magic Keyboardで執筆していますが、快適この上無いです。ぜひおすすめな製品です。ちょっと重量がありますけれど…。
文書を書くツール
さて、キーボードの話はさておき、iPadで文書を書く際はどんなアプリを使っているかというと、Markdownでゴリゴリ書けて、なおかつ別のMacやWindows、iPhoneやAndroidなどで同期の取れるアプリがとても有用だと思います。
Boost note
日本で開発されているMarkdownノートアプリです。昨年刷新され新しい世代へと変化がありました。
GitHubのアカウントを作れば同期してくれるサービスがあり、こちらは2GBまで無料でそれ以降は従量課金となります。
ガリガリとマークダウンで書き進めていくにはとても有能なソフトです。見た目はもうちょっと頑張ってくれたらなぁと思う所です。
2021/07/26現在、Boost Noteアプリは別のアプリケーションへと移行中のようで現在はiPadで開くとiPhoneアプリとしてしか使用できません。今後のアップデートに注目ですね。
Notion
Googleアカウントがあれば利用できるノートアプリ。機能のノートにとどまらず、ToDoリストや家計簿、ロードマップやWikiなんかも作れてしまうなんでもござれのノートアプリです。
極め付けにはボタン一つで公開できブログのような使い方までできてしまうのがとても個性的でコレ1つで解決できてしまうほど盛りだくさんの機能が揃っています。
個人利用は無料ですが、使用ファイルサイズの制限を解除したり他のユーザーとコラボレーションしたい場合は有料プランへとアップグレードする必要があります。
個人的にまとめたいならばNotionぜひおすすめです。
軽めな開発にも!
iPadで開発、なかなか昔から課題にしてきていますが叶わぬ夢だと数年は過ごしてきましたが、近年色々なアプリが出てきてPythonやReactなどは開発できる環境が整いつつあります。
iOS本来の持つ実行環境でnodeやpythonの実行することはできませんが、アプリケーションのSandbox上に仮想環境を用意してその上で実行できるようなアプリが多いです。
Pythonista3
iPadでPython開発といえばコレ。iOSの持つ機能までフックしておりネイティブアプリ開発顔負けのスクリプトをiPad/iPhone上で組んで実行する事が可能です。
pipなども入れられるので、環境も作りやすくPython始めてみよっかなぁって方にもおすすめです。
Scriptable
JavaScriptベースでiOSアプリを開発できるアプリ。PythonistaのJavaScript版のような感じです。
JavaScriptは柔軟なプログラムで人気を博しているプログラムで習得されている方も多いと思いますので、iOSの機能をつなぎわせてスクリプティングしてみるのも面白いですよ。
重めな開発も!
ガッツリプロジェクトを組めるアプリなんていうのも登場しています。
play.js
iPad/iOSでnode開発環境が手に入ります。React.jsやVue.jsやNuxt.jsなどのプロジェクトやReact Nativeのテンプレートを有しており一発で環境が手に入る優れもの。package.jsonからライブラリも取得でき、webpackな開発環境が手に入るのでいつでも仕事ができます(涙)
Gitにも対応しておりいつでも仕g
DraftCode
PHPの開発環境でApp内課金で7.3以上にも対応します。面白いのはWordPressのテンプレートやphpmyadminなんかも入れられるのでWordpressの開発環境まで揃えることができます。
App内課金で課金するとComposerまで入れられるので、大規模開発が可能となってしまいます(涙)
Working Copy
Gitクライアントです。プルしていじってコミットできてしまいます(涙)
iPadで開発できてしまう。なんて素晴らしいんだ!!!と壊れ気味ですが、iPadで開発はできないと言われて10年近く使ってきましたがここまで進歩しているとは…。これでbrewができたら最高なんですけどね…。
iPadは仕事にも使える!
さて色々と紹介してきましたがMacとiPadを使い分けてでも使う理由は、それぞれが違う役割を持っているからに尽きますね。
AppleのCEO、Tim cookのiPadとMacの統合は考えていないと明言していますが、その差が埋められているのも確かな所です。現時点ではまだ統合されておらず、それぞれに長所を持ったデバイスとして別ものとして存在しています。
iPadに衝撃を受け10年、模索し続けてきましたが1つの到達点として仕事でも十分使っていける現状にとても満足しています。
これからのApple、M1、そして新しいiPadに注目していきたいと思います。