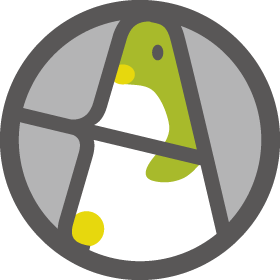もう世間的には今更感がありますが、うちのMacBook(2010mid)のハードディスクを
250GB→500GBへと自力で換装しましたので、報告と方法の紹介をと!
★用意するもの
・2.5インチのSATAハードディスク
今回購入して使用したのはコレです!
・精密ドライバー
・トルクスドライバー(T6)
・ちょっとの勇気
・MacBookの標準HDD以上あると好ましい外付けHDD(TImeMachine用)
・MacOS Install Disc(Mac購入時についていたインストールディスクです)
■今回使用したアイテム。トルクスドライバーはT5〜T10までのセットで
500円と破格でした!(大阪ラジオショックで売ってます!)
1.まずは下準備としてデータのバックアップをしよう。
MacはTimeMachineといわれるOSやデータまで丸ごと自動でバックアップしてくれる機能が
ついています。 HDDの換装を行うとデータの初期化を伴いますが、このTime Machineを
使用して外付けHDDに全体のバックアップをとっていれば、HDDを換装しても
すぐに今まで使っていた環境に戻す事ができます。これはとても便利なので、
使っていきましょう!!
Dockからアプリケーション>Time Machineを選択しましょう。
■ちょっと写真はHDD交換後にとったので前後していますが、おきになさらず^^;
Time Machineのスイッチは”入”にし、バックアップ先を外付けHDDに設定します。
初回のバックアップには容量にもよりますが結構時間がかかります。
自分の場合、80GB程度のバックアップで1時間程度です。気長に待ちましょう!
バックアップが完了すれば、いよいよHDDのつけかえです!
2.ハードディスクを付け替えよう
■私の愛機MacBook(2010mid)アルミ削りだしより白ポリカーボネートの方が可愛くないですか?
■裏蓋についてる8本のネジを細めのドライバーで開けます。
■HDDがあらわになりました。今から外しますよ〜。
外すにはまず、写真のHDD上部にあります クッションバーのようなモノがあると思います。
それがネジ2本で留められているので、それを外します。
■クッションバーを取り外した所です。このネジが硬かったんだ…。
そして、無理のないようHDDをテコの原理で浮かせて取り外します。
その際、SATAケーブルがHDDについていますので線を傷つけないように
外します。
見事に外れました!通常のHDDをネジで固定する部分にトルクスネジ(星形)
のゲタようなモノがついており、そのデッバリでMacBookに固定されて
いたんですねー。
そのネジを新しいHDDに付け替えるため、
トルクスドライバー(T6)、用意ができない場合は精密ドライバーのマイナスや
ペンチなどでもうまくやれば外してやる事ができます。(注意しないと
ネジ穴が削れたり、ドライバーが削れたりしますので、気をつけてください)
■浮いた浮いた〜!
今回取り付けるHDDです。7200回転のモノと悩んだのですが、
発熱性と耐久性を考慮した結果5400回転に落ち着きました。
容量は500GBです。
今度はトルクスネジを新しいHDDに取り付け、MacBookのSATAケーブルを
取り付けて、元あった場所のHDDの場所に取り付けます。
オレンジ色の部分にトルクスネジが収まっているのを確認して、
クッションカバーを取り付けます。
ちゃんと留められているのが確認できたら、裏蓋も取り付けます。
これで換装作業は完了です。
そして、これから復元作業に入りますよー!
3.MacOSの復元、そしてデータの復元
Mac OS X Install DVDを用意します。電源を入れる前に半分くらい
入れておいて電源ボタンを押したら押し込んで下さい。
もしくはDVDを入れて、電源の入れ直しでもOKです。
DVDからOSのインストーラーが起動するはずです。
インストーラーを起動させたら、上部バーからディスクユーティリティを起動します。
左ペインに新しく取り付けたHDDがあるのを確認して、選択します。
そして、右ペインのパーティションを選択して、パーティションの設定をします。
よくわからなければ、1パーティションの構成でパーティションを作成します。
<ボリューム方式>
1パーティション
<ボリューム情報>
名前:MacOS (実際なんでもいいです)
フォーマット:Mac OS 拡張(ジャーナリング)
サイズ:最大(今回は500GBのHDDなんでこの設定)
<オプション>
GUIDパーティション
以上の設定ができましたら、適用でパーティションを作成してください。
完了したら、ディスクユーティリティを閉じ、そのまま続ける等を選び、
Mac OS Xのインストールを開始して下さい。
およそ30分程度の時間がかかると思います。まったり待ちましょう。
インストールが終了したら、ディスクを抜いて再起動します。
ようこそ画面が表示され、環境に合わせて設定していきます。
この画面が表示されたら、Time Machineバックアップからを選択し、
先ほどバックアップを保存した外付けハードディスクを選択して、バックアップから復元
します。これも私の環境で1時間程度の時間を要しました。
バックアップからの復元が完了すれば、再起動をします。
そして、OS等はバージョンがインストールディスクのバージョンに戻っているので
ネットワークアップデートをすれば、元のMacに元通りです!!
MacBookの容量も大きくなって快適快適です♪次は何をしようかな。
MacBookの250GBのHDDをPS3に換装した話は、また後日。