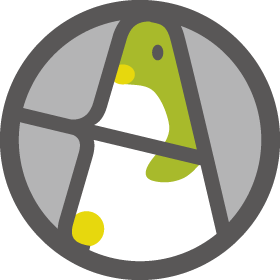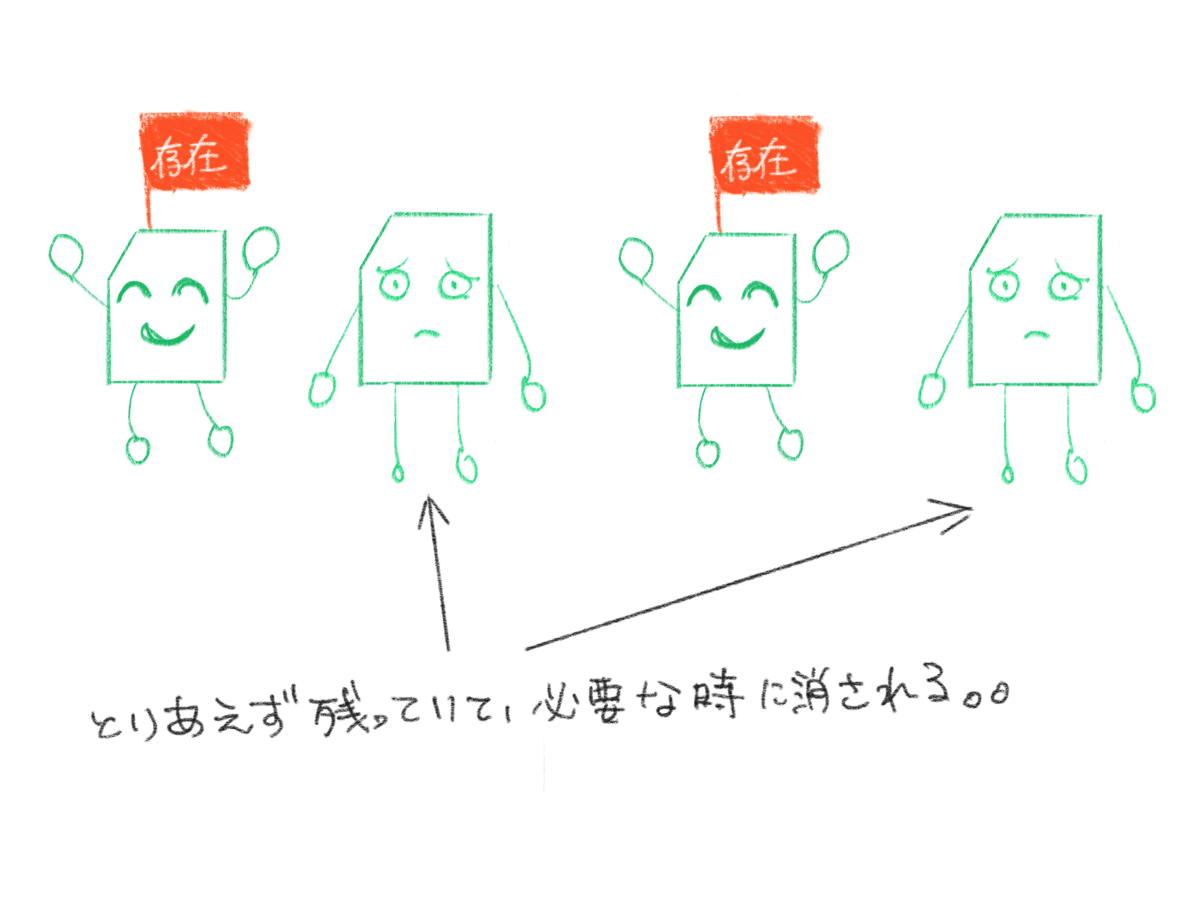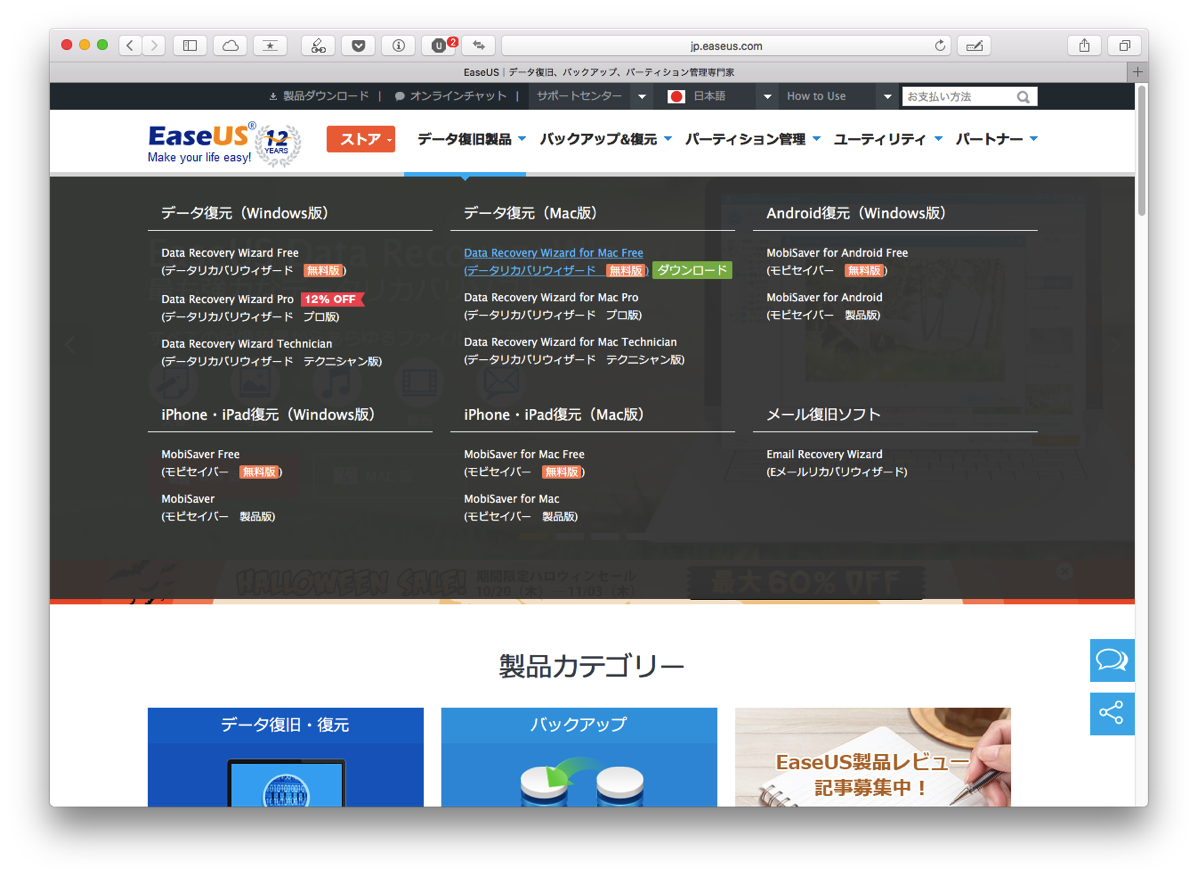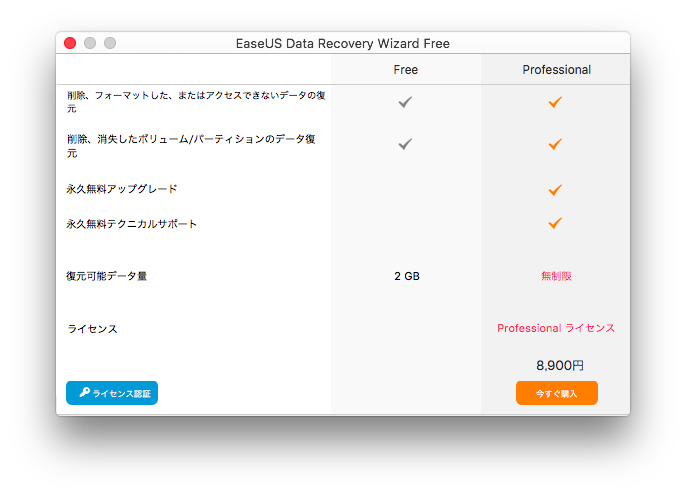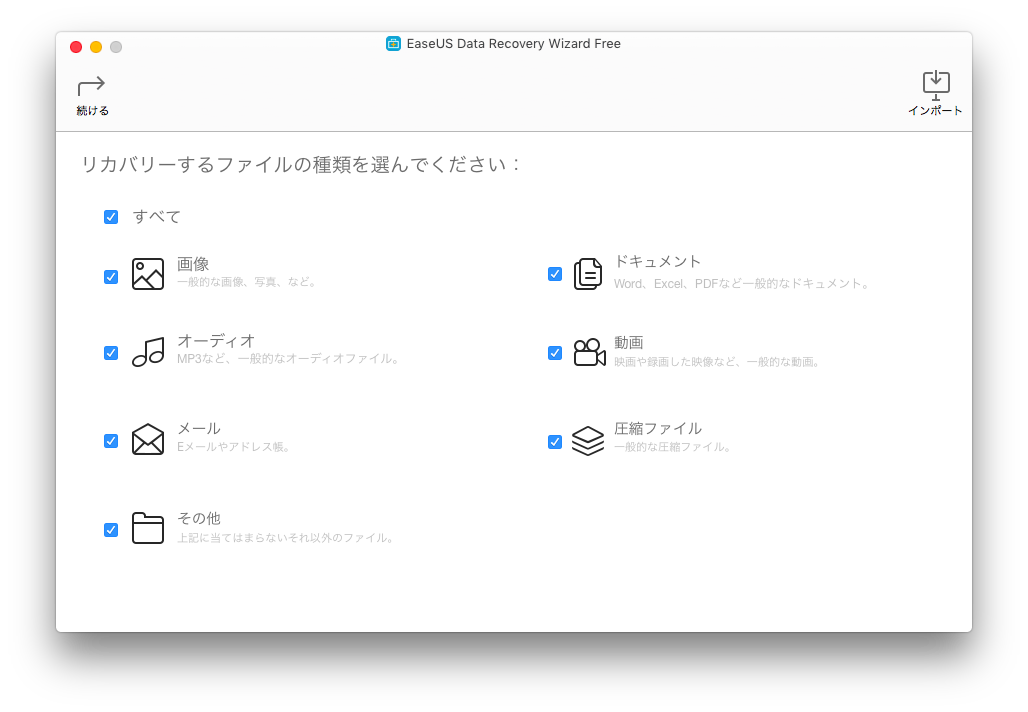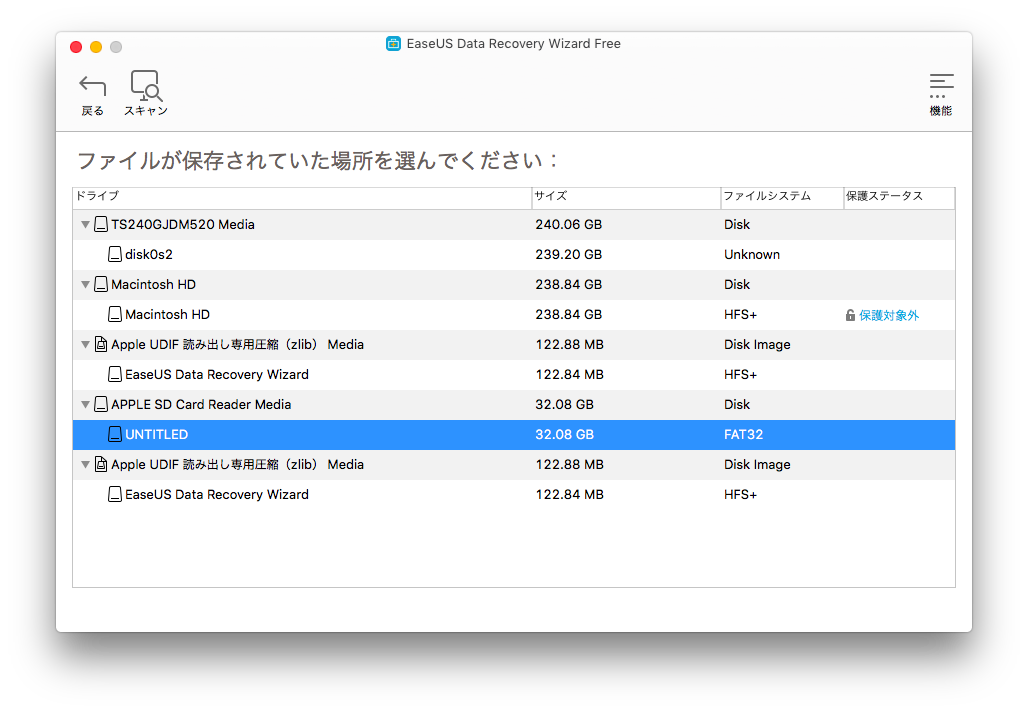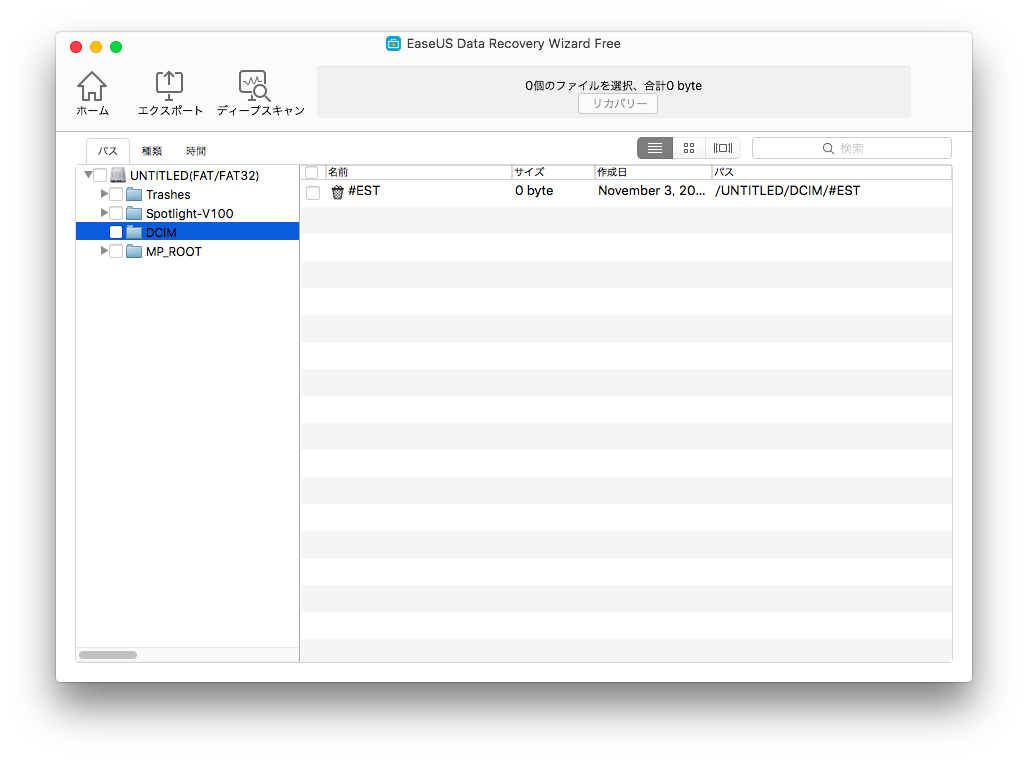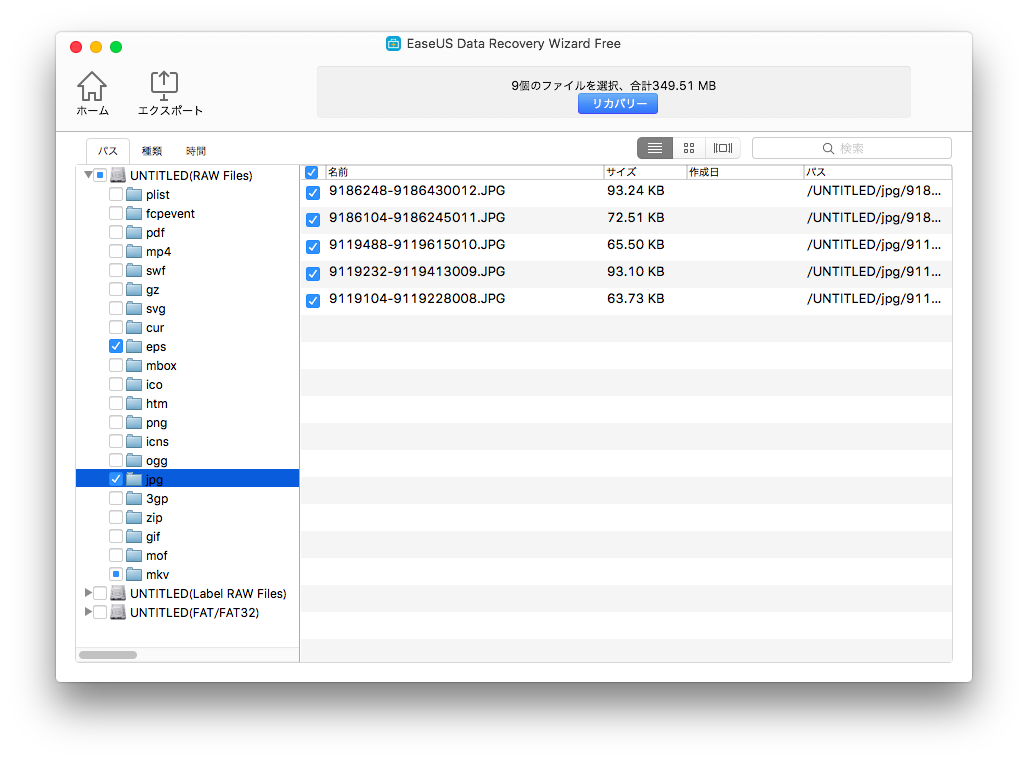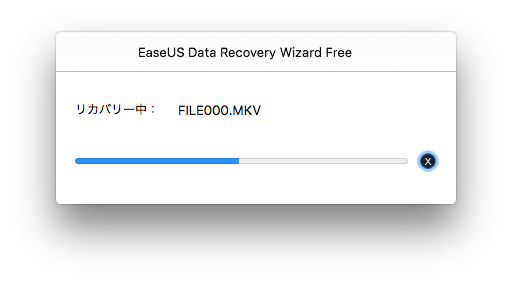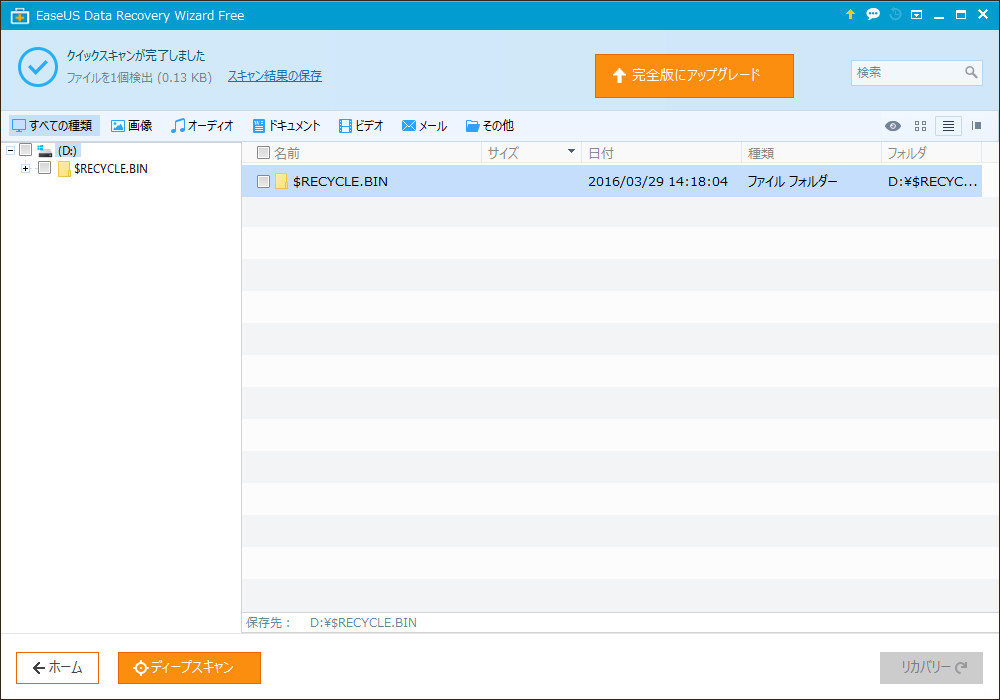間違えてファイルを消しちゃった!
私、ファイルよく間違えて消しちゃうんです。ほら、ごちゃごちゃしてたらもう消してしまえーって時があって、思わず消してはイケないファイルまで消してしまう。そんなことがありませんか?
ファイルの削除の構造
難しい事はふっ飛ばして、要点だけいうと、ファイルは、ハードディスクやSSDやメモリ、全ては記録領域に書き込まれているわけですが、記憶領域の該当ファイルを表す区画に「そのファイルは存在するかどうか」というフラグが書き込まれています。「存在する」とした場合、ファイルとして認められますが、「存在する」というフラグが無い場合は、それはタダの記憶領域といて扱われ、他のファイルが書き込まれた際、上書きされてしまいます。
なので、こちらが「削除」とコンピューター上で命令を与えても、コンピューター上は、ファイルは存在していて、そのフラグを「存在する」としてやることで、上書きされていなければファイルは復活する可能性があるという事です。
無料でラクラク!ファイルを復活!
今回紹介する「EaseUS Data Recovery Wizard Free」は、無料で小難しい事を考えずとも消してしまったファイルをウィザード形式で復活させる事ができるスグレモノです。
ちなみに無料版は、機能制限があります。復元できる容量は2GBまでなので、写真やテキストならば相当量復元できると思いますが、SDカードをフォーマットしちゃったのでそれを復元!とかになると足りない事もありますので注意が必要です。
※必ず復元できるとは限りません。
それでは、今回はMac版でその流れを見てみましょう。
いざ、データの復元!
公式サイトよりダウンロードします。こちらのフリー版ダウンロードページでもOKです。
公式サイトからの場合は、メニューの「データ復元製品」から「データ復元(Mac版)の「Data Recovery Wizard for Mac Free」を選択し、ダウンロードボタンよりダウンロードしましょう。
ダウンロードしたら、起動させてみましょう。
機能制限についてです。無料版では、アップグレードやサポート、復元出来る容量に限りが有ります。とりあえず無料で使う分には左上の赤い●ボタンでウインドウを閉じたらOKです。
どんなファイルを復元したいかを選びます。
どのボリュームに対して行うか、選択します。今回はSDカードなので「APPLE SD Card Reader Media」内のSDカードを選択しています。
現在のフォルダ構造が現れます。その中で「Trashes」というフォルダがあります。これはファイルをゴミ箱に入れて消したものが表示されます。
ゴミ箱に入れて消すという処理は、削除したファイルを「Trashes」という隠しフォルダにデータを移している事になります。そしてデータを新しく書き込んでいく際に、必要になった時に上書きしていくという処理となります。
なので、ゴミ箱に入れた削除をした場合は、この「Trashes」フォルダにデータがあるかどうか確かめてあれば、そこから復元しましょう。
復元したいファイルにチェックを入れて、上部の「リカバリ」ボタンを押すと、どこにファイルを復元するかのダイアログが出ますので、好きな所を選び復元処理を実行しましょう。
ゴミ箱にないファイルの復元
フォーマットして削除した場合などに使える方法は、「ディープスキャン」という方法があります。現在のファイル構造ではなく、それ以前のファイル構造を検索してファイルを復元する方法です。前述の「ファイルはフラグを経てて消えてると見せかけているだけ」という方法を利用して空き領域に居るファイルを呼び覚まします。
その処理は記録メディアやマシンの速度に依存しますが、私の環境(MacBook Air 2012)で32GBのSDカードは15分程度で総スキャンする事ができました。
全然違うフォルダの構造が再現されました。これは以前に使っていたNASのシステムを保存していたSDカードだったようです(忘れてた)
復元するには、前述と同じようにファイルやフォルダをチェックして「リカバリ」ボタンを押すことで復元できます。
Windows版もある!
このツールはMac版だけでなくWindowsにも対応しています!もちろんWindows10も!上記の手順とほぼ変わらないので、興味のある方は是非使用してみて下さい。
無料版はこちら
公式サイトよりダウンロードできます。より詳しい情報はこちらより閲覧できます。
機能制限のないProfessional版はこちら
Mac版
【データを簡単かつ高速に復元】EaseUS Data Recovery Wizard For Mac
Windows版
EaseUS Data Recovery Wizard Professional for Windows